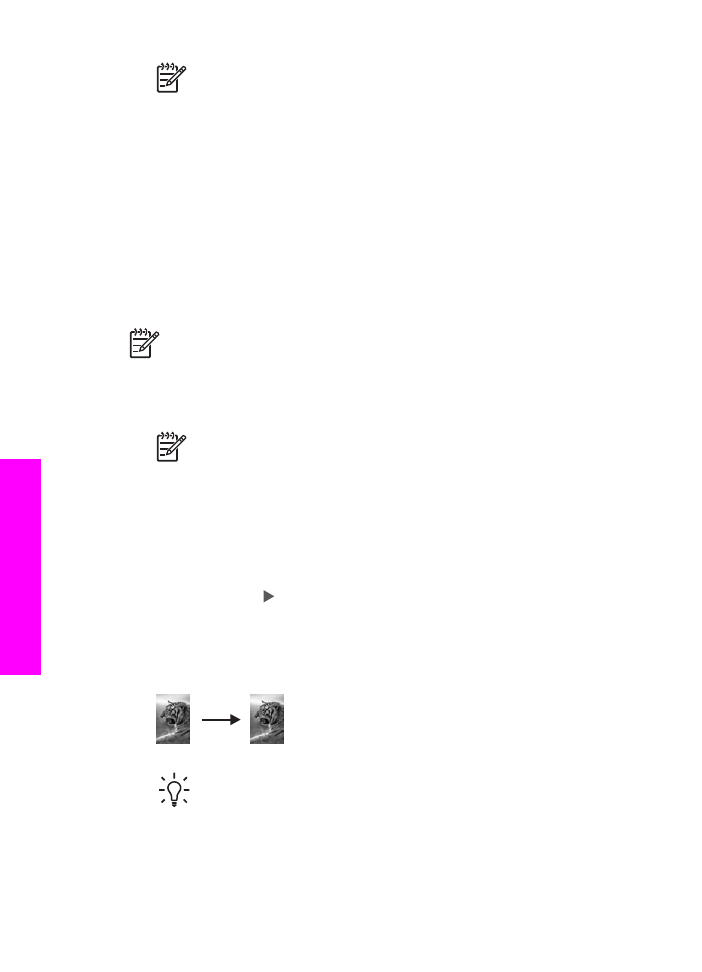
Vytvoření kopie fotografie bez okrajů
Chcete-li vytvořit kopii fotografie bez okrajů, použijte nastavení
Vyplnit celou
stránku
. Aby bylo možné vytvořit kopii bez okrajů beze změny rozměrů originální
fotografie, může zařízení HP All-in-One oříznout část obrázku, která přesahuje okraje.
Ve většině případů nebude toto oříznutí znatelné.
Pro dosažení nejlepší kvality kopírované fotografie vložte do vstupního zásobníku
fotografický papír a nastavte správný typ papíru a zvýraznění fotografie. Můžete také
použít fotografickou tiskovou kazetu, která poskytuje špičkovou kvalitu tisku. S
instalovanou barevnou tiskovou kazetou a fotografickou tiskovou kazetou máte k
dispozici systém se šesti inkousty. Další informace uvádí téma
Používání fotografické
tiskové kazety
.
Poznámka
Chcete-li vytvořit kopii bez okrajů, je nutné vložit fotografický
papír (nebo jiný speciální papír). Jestliže zařízení HP All-in-One rozpozná ve
vstupním zásobníku běžný papír, nevytvoří kopii bez okrajů. Kopie bude mít
okraje.
1.
Vložte fotografický papír 10 × 15 cm do vstupního zásobníku.
Poznámka
Jestliže je zařízení HP All-in-One vybaveno více vstupními
zásobníky, může být nutné vybrat správný vstupní zásobník. Další
informace uvádí téma
Výběr vstupního zásobníku pro kopírování
.
2.
Vložte originál fotografie do pravého předního rohu skleněné podložky stranou s
obrázkem dolů.
Upravte polohu fotografie na skleněné podložce tak, aby byla delší strana
fotografie umístěna podél předního okraje skleněné podložky.
3.
Stiskněte tlačítko
Zmenšit/Zvětšit
Zobrazí se nabídka
Zmenšit/Zvětšit
.
4.
Stiskněte tlačítko , dokud se nezobrazí možnost
Vyplnit celou stránku
. Pak
stiskněte tlačítko
OK
.
5.
Stiskněte tlačítko
Kopírovat barevně
.
Zařízení HP All-in-One vytvoří kopii původní fotografie ve formátu 10 x 15 cm bez
okrajů (viz následující obrázek).
Tip
Jestliže výstup není bez okrajů, nastavte vhodný formát papíru bez
okrajů, nastavte typ papíru na hodnotu
Fotografický papír
, nastavte
rozšířenou funkci kopírování
Fotografie
a pokuste se provést akci znovu.
Další informace o nastavení formátu papíru naleznete v části
Nastavení
formátu papíru pro kopírování
.
Kapitola 7
60
HP Officejet 7200 All-in-One series
Použ
ití
funkcí
kopírování
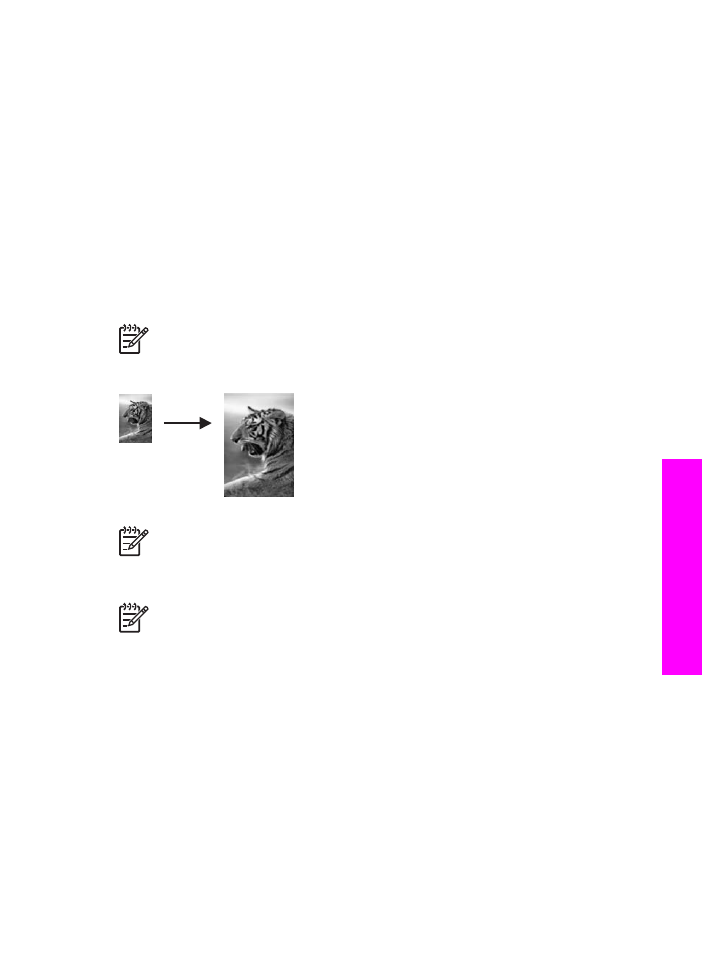
Informace o nastavení typu papíru naleznete v tématu
Nastavení typu
papíru pro kopírování
.
Informace o nastavení zvýraznění
Fotografie
uvádí část
Zvýraznění
světlých ploch kopie
.