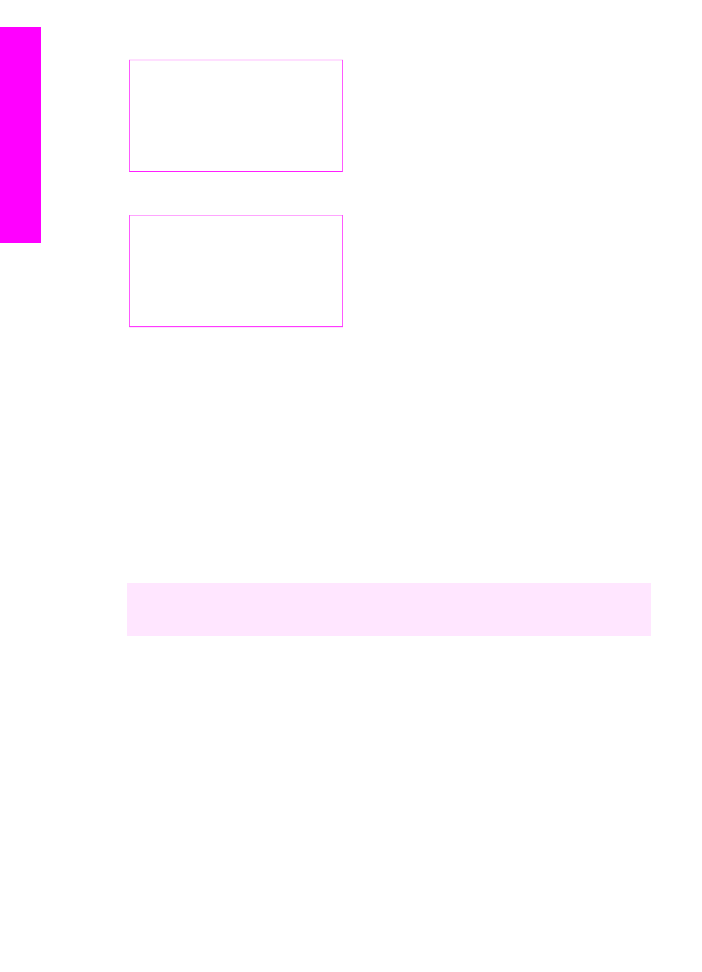
Access the HP Image Zone software (Windows)
Open the HP Director from the desktop icon, system tray icon, or the Start menu.
The HP Image Zone software features appear in the HP Director.
To open the HP Director
1.
Do one of the following:
–
On the Windows desktop, double-click the Director icon.
–
In the system tray at the far right of the Windows taskbar, double-click the
Hewlett-Packard Digital Imaging Monitor icon.
–
On the taskbar, click Start, point to Programs or All Programs, select HP,
and then click Director.
2.
In the Select Device box, click to see a list of installed devices.
Chapter 1
14
HP Officejet 7200 All-in-One series
HP All-in-One
overview
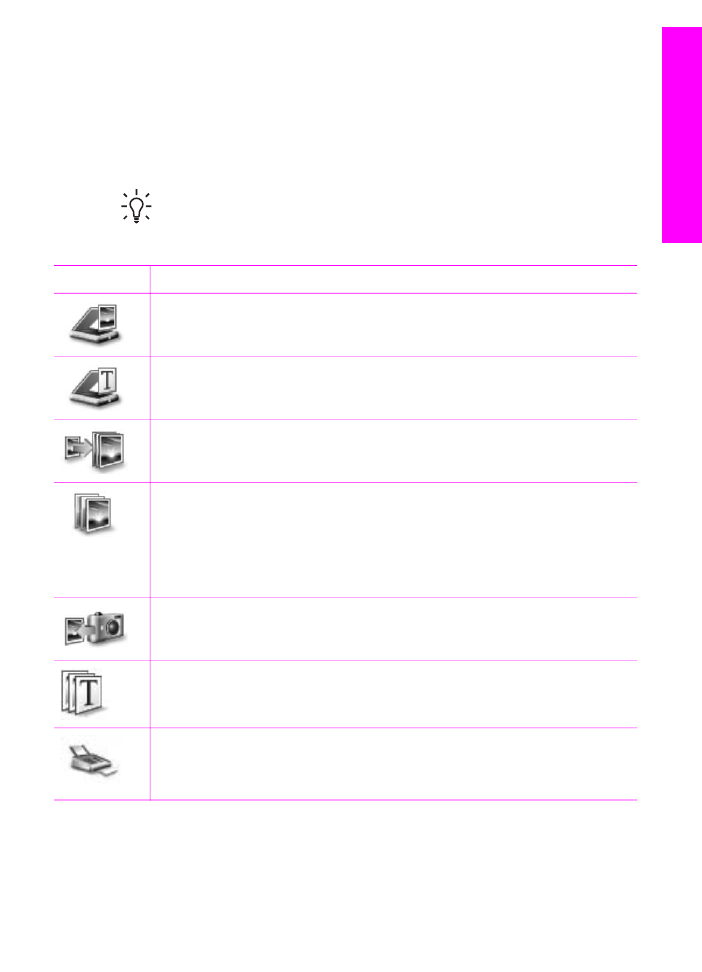
3.
Select the HP All-in-One.
Icons for some of the features supported by the HP Officejet 7200 All-in-One
series are shown in the following table. The HP Director might also include
additional icons to those shown here. The HP Director is customized to display
icons for features and functions associated with the device that is selected. If the
selected device is not equipped with a particular feature or function, then the icon
for that feature or function does not appear in the HP Director.
Tip
If the HP Director on your computer does not contain any icons, an error
might have occurred during the software installation. To correct this, uninstall
and reinstall the software using one of the methods in
Uninstall and reinstall
the software
.
Button
Name and Purpose
Scan Picture: Scans a photo, picture, or drawing and displays it in the
HP Image Zone.
Scan Document: Scans a document that contains text or both text and
graphics, and displays it in your selected program.
Make Copies: Displays the Copy dialog box for the selected device, from
which you can make a printed copy of your image or document. You can select
the copy quality, number of copies, color, and size.
HP Image Zone: Displays the HP Image Zone, where you can:
●
View and edit images
●
Print photos in multiple sizes
●
Make and print a photo album, postcard, or flyer
●
Make a multimedia CD
●
Share images through e-mail or a website
Transfer Images: Displays the HP Image Transfer software, which allows you
to transfer images from the HP All-in-One, and save them on your computer.
Document viewer: Import, find, edit, view, process, print, and send
documents.
Send Fax: Use this feature to send a fax in black and white or color.
User Guide
15
HP All-in-One
overview
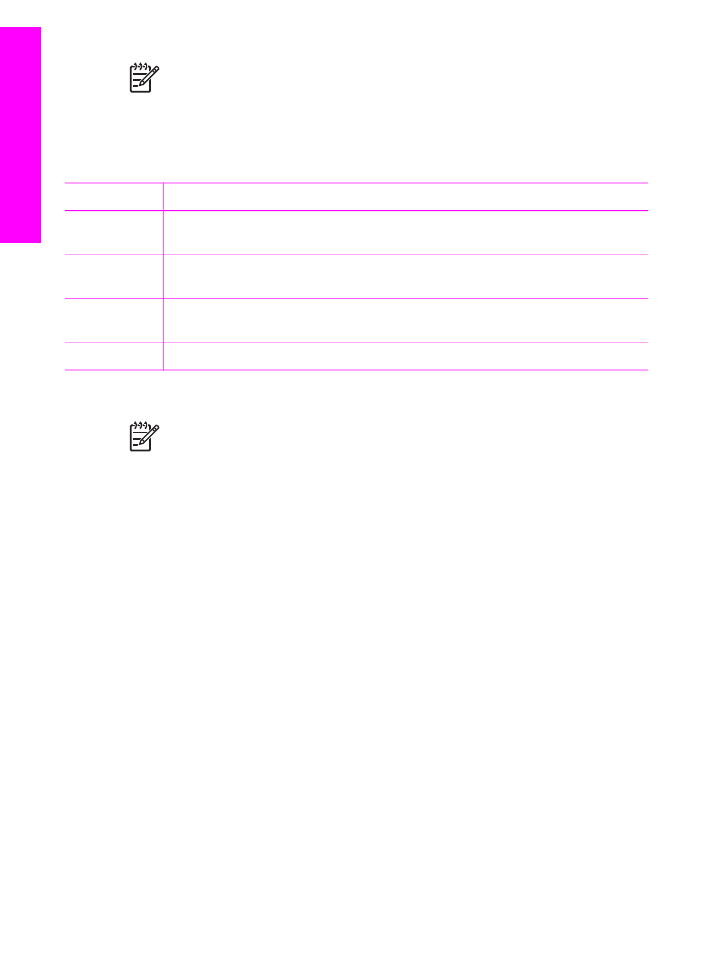
Note
For information on additional features and menu items such as Software
Update, Creative Ideas, and HP Shopping, see the onscreen HP Image Zone
Help.
Menus and list items are also available to help you select the device you want to use,
check its status, adjust a variety of software settings, and access the onscreen help.
The following table explains these items.
Feature
Purpose
Help
Use this feature to access the HP Image Zone Help, which provides software
help and troubleshooting information for your HP All-in-One.
Select Device
Use this feature to select the device you want to use from a list of installed
devices.
Settings
Use this feature to view or change various settings for your HP All-in-One,
such as print, scan, or copy.
Status
Use this feature to display the current status of your HP All-in-One.