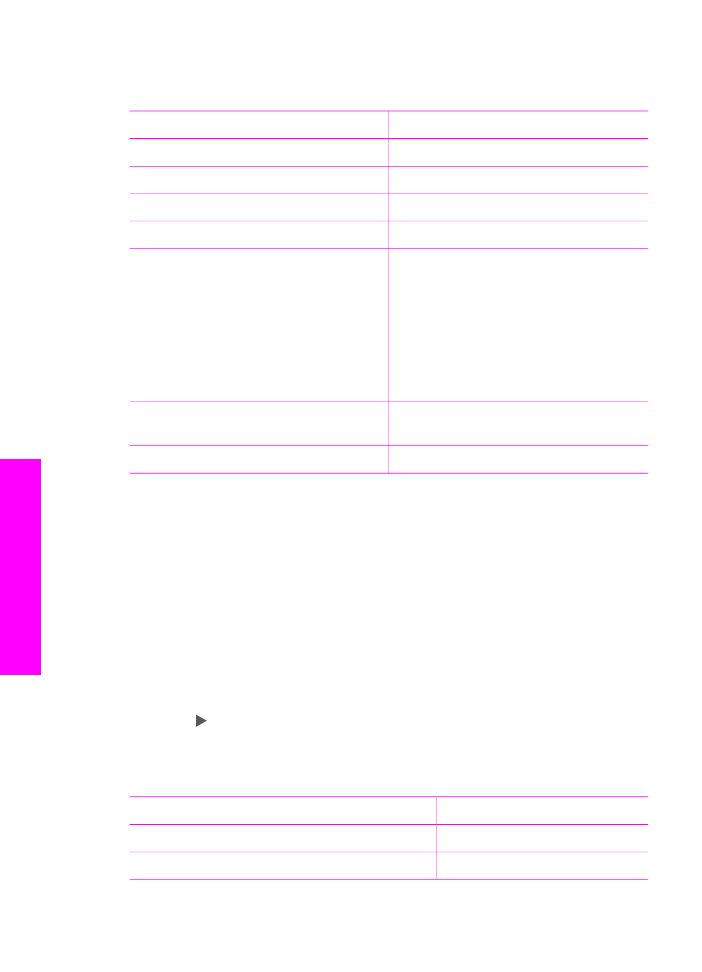
Set the copy paper type
You can set the paper type on your HP All-in-One. The default paper type setting for
copying is
Automatic
, which causes the HP All-in-One to detect the type of paper in
the input tray.
If you copy onto special papers, or if you experience poor print quality by using the
Automatic
setting, you can set the paper type manually from the Copy menu.
1.
Make sure you have paper loaded in the input tray.
2.
Load your original face down on the right front corner of the glass or face up in
the document feeder tray.
If you use the document feeder tray, place the page so that the top of the
document is inserted first.
3.
In the Copy area, press
Menu
until
Copy Paper Type
appears.
4.
Press to select a paper type setting, and then press
OK
.
5.
Press
Start Copy Black
or
Start Copy Color
.
Refer to the following table to determine which paper type setting to choose based on
the paper loaded in the input tray.
Paper type
Control panel setting
Copier paper or letterhead
Plain Paper
HP Bright White Paper
Plain Paper
Chapter 7
54
HP Officejet 7200 All-in-One series
Use
the copy features
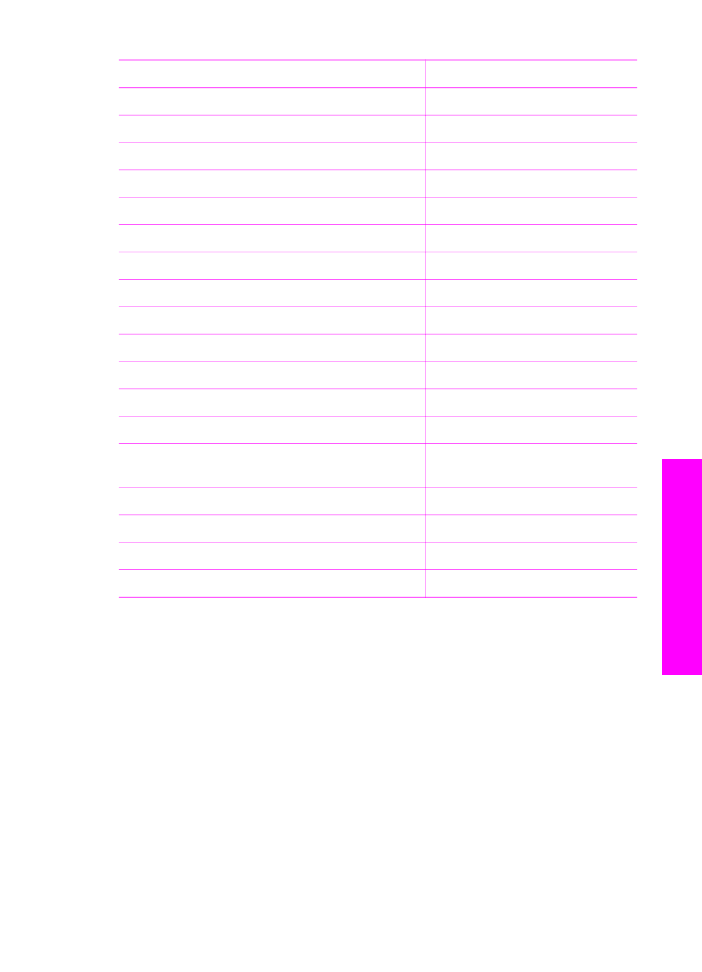
Paper type
Control panel setting
HP Premium Plus Photo Paper, Glossy
Premium Photo
HP Premium Plus Photo Paper, Matte
Premium Photo
HP Premium Plus 4 x 6 inch Photo Paper
Premium Photo
HP Photo Paper
Photo Paper
HP Everyday Photo Paper
Everyday Photo
HP Everyday Photo Paper, Semi Gloss
Everyday Matte
Other photo paper
Other Photo
HP Iron-On Transfer (for color fabrics)
Iron-On
HP Iron-On Transfer (for light or white fabrics)
Iron-On Mirrored
HP Premium Paper
Premium Inkjet
Other inkjet paper
Premium Inkjet
HP Professional Brochure & Flyer Paper (Glossy) Brochure Glossy
HP Professional Brochure & Flyer Paper (Matte)
Brochure Matte
HP Premium or Premium Plus Inkjet
Transparency Film
Transparency
Other transparency film
Transparency
Plain Hagaki (Japan only)
Plain Paper
Glossy Hagaki (Japan only)
Premium Photo
L (Japan only)
Premium Photo