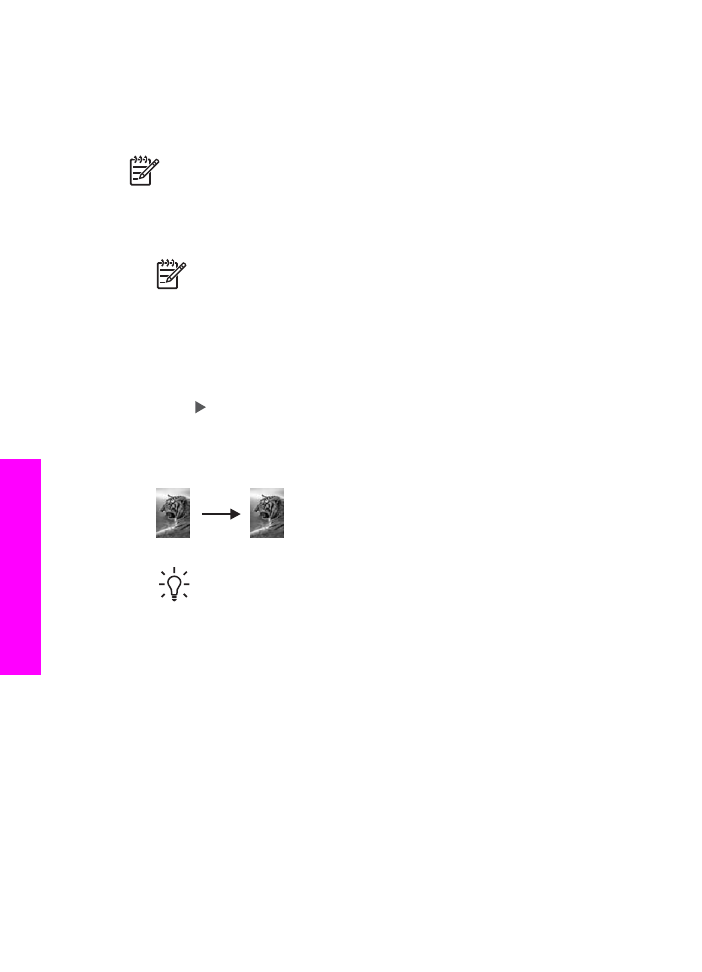
Copia de una fotografía en una página completa
Puede utilizar el ajuste
Llenar página entera
para ampliar o reducir el tamaño
original con el fin de rellenar el área imprimible del papel cargado en la bandeja de
entrada. En este ejemplo, se utiliza
Llenar página entera
para ampliar una fotografía
de 10 x 15 cm y crear una copia de tamaño completo sin bordes. Al copiar una
fotografía, quizá desee utilizar el cartucho de impresión fotográfica para conseguir
una calidad de impresión superior. Con los cartuchos de impresión fotográfica y de
Capítulo 7
62
HP Officejet 7200 All-in-One series
Uso
de las
funciones
de copia
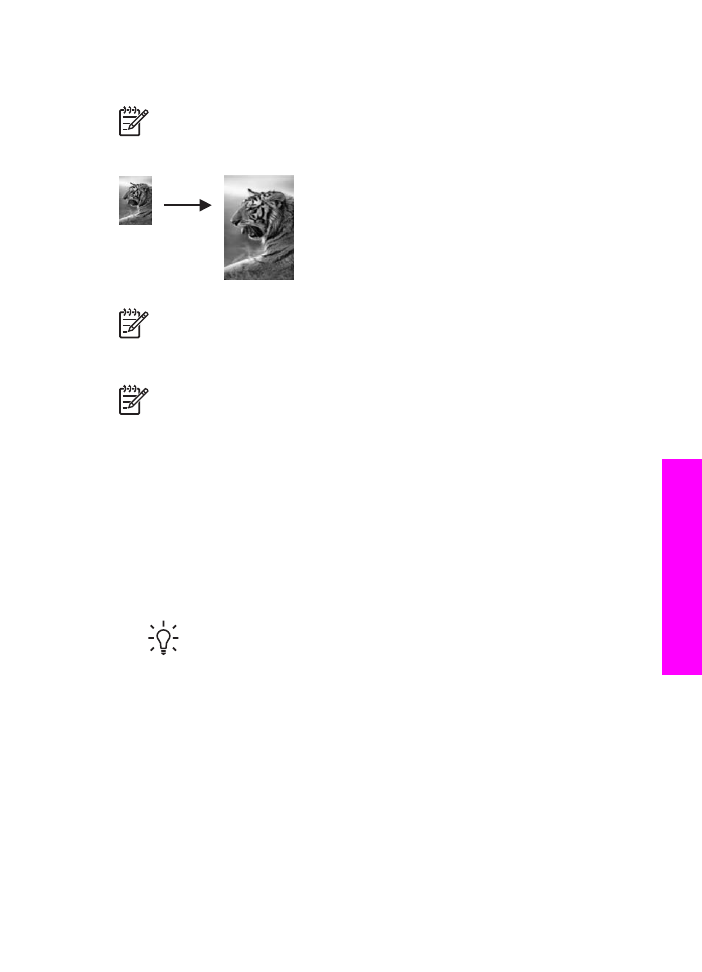
tres colores instalados, dispone de un sistema de seis tintas. Consulte
Uso de un
cartucho de impresión fotográfica
para obtener más información.
Nota
Para realizar una impresión sin bordes sin alterar las proporciones del
original, es posible que el HP All-in-One recorte parte de los márgenes de la
imagen. Generalmente, este recorte es imperceptible.
Nota
Para realizar una copia sin bordes debe cargar papel fotográfico (u otro
tipo de papel especializado). Si HP All-in-One detecta papel normal en la
bandeja de entrada, no realizará una copia sin bordes. En su lugar, realizará
una con bordes.
Nota
Esta función no se ejecutará correctamente si el cristal y el respaldo de
la tapa no están limpios. Para obtener más información, consulte la sección
Limpieza de HP All-in-One
.
1.
Cargue papel fotográfico de tamaño Carta o A4 en la bandeja de entrada.
Si HP All-in-One tiene varias bandejas de entrada, posiblemente deberá
seleccionar la correcta. Consulte la sección
Selección de una bandeja de entrada
para realizar la copia
para obtener más información.
2.
Cargue la fotografía original boca abajo en la esquina frontal derecha del cristal.
Coloque la fotografía en el cristal de forma que el lado largo coincida con el
borde frontal del cristal.
3.
En el área Copiar, pulse
Reducir/Ampliar
hasta que aparezca
Llenar página
entera
.
4.
Presione
Iniciar Copia Color
.
Sugerencia
Si en la copia aparecen los bordes, establezca el tamaño
del papel en
Carta sin bordes
o
A4 sin bordes
, establezca el tipo de
papel como
Papel fotográfico
, establezca la mejora de
Fotografía
y
vuelva a intentarlo.
Para obtener más información sobre el establecimiento del tamaño del
papel, consulte
Establecimiento del tamaño de papel de copia
.
Para obtener información sobre la configuración del tipo de papel,
consulte
Establecimiento del tipo de papel de copia
.
Para obtener información sobre el establecimiento de la mejora
Fotografía
, consulte
Mejora de áreas claras de la copia
.
Guía del usuario
63
Uso
de las
funciones
de
copia