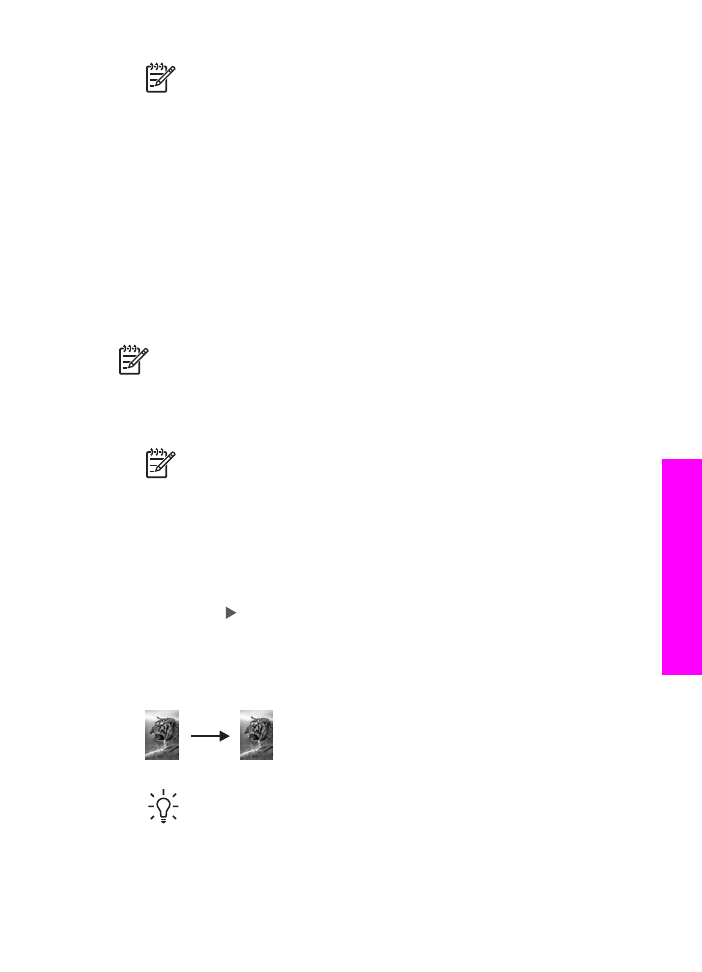
Réalisation d'une copie sans bordures d'une photo
Vous pouvez utiliser le paramètre
Remplir la page entière
pour réaliser une copie
sans bordures d'une photo. Pour réaliser une impression sans bordures sans changer
les proportions de l'original, l'appareil Tout-en-un HP doit parfois recadrer une partie
de l'image le long des marges. Le plus souvent, cette découpe passera inaperçue.
Pour obtenir des copies de photo de qualité optimale, chargez du papier photo dans
le bac d'alimentation et modifiez vos paramètres de copie en fonction du type de
papier et de l'amélioration photo souhaités. Il est également conseillé d'utiliser les
cartouches d'impression photo pour une qualité supérieure d'impression. Avec une
cartouche trois couleurs et une cartouche photo, vous disposez d'un système à six
encres. Pour plus d’informations, reportez-vous à la rubrique
Utilisation d'une
cartouche d'impression photo
.
Remarque
Pour effectuer une copie sans bordures, vous devez charger du
papier photo (ou un autre papier spécial). Si l'appareil Tout-en-un HP détecte
du papier ordinaire dans le bac d'alimentation, il ne réalisera pas de copie
sans bordures. Votre copie aura des bordures.
1.
Chargez du papier 10 x 15 cm dans le bac d'alimentation.
Remarque
Si votre appareil Tout-en-un HP est doté de plusieurs bacs
d'alimentation, vous devrez peut-être sélectionner le bac d'alimentation
adéquat. Pour plus d’informations, reportez-vous à la rubrique
Sélection
d'un bac d'alimentation pour la copie
.
2.
Chargez la photo originale face vers le bas dans l'angle avant droit de la vitre.
Positionnez-la de manière à ce que sa longueur se situe le long du bord avant de
la vitre.
3.
Appuyez sur
Réduire/Agrandir
:
Le menu
Réduire/Agrandir
s'affiche.
4.
Appuyez sur jusqu'à ce que l'option
Remplir la page entière
apparaisse, puis
appuyez sur
OK
.
5.
Appuyez sur
Copier Couleur
.
L'appareil Tout-en-un HP réalise une copie sans bordures 10 x 15 cm de la photo
d'origine, comme illustré ci-dessous.
Conseil
Si la sortie comporte des bordures, réglez le format de papier
sur l'option sans bordures appropriée, réglez le type de papier sur
Papier
photo
, choisissez l'amélioration
Photo
, puis réessayez.
Pour plus d'informations sur le réglage du format de papier, reportez-vous
à la rubrique
Définition du format de papier de copie
.
Guide de l'utilisateur
65
Utilisation
des fonctions
de
copie
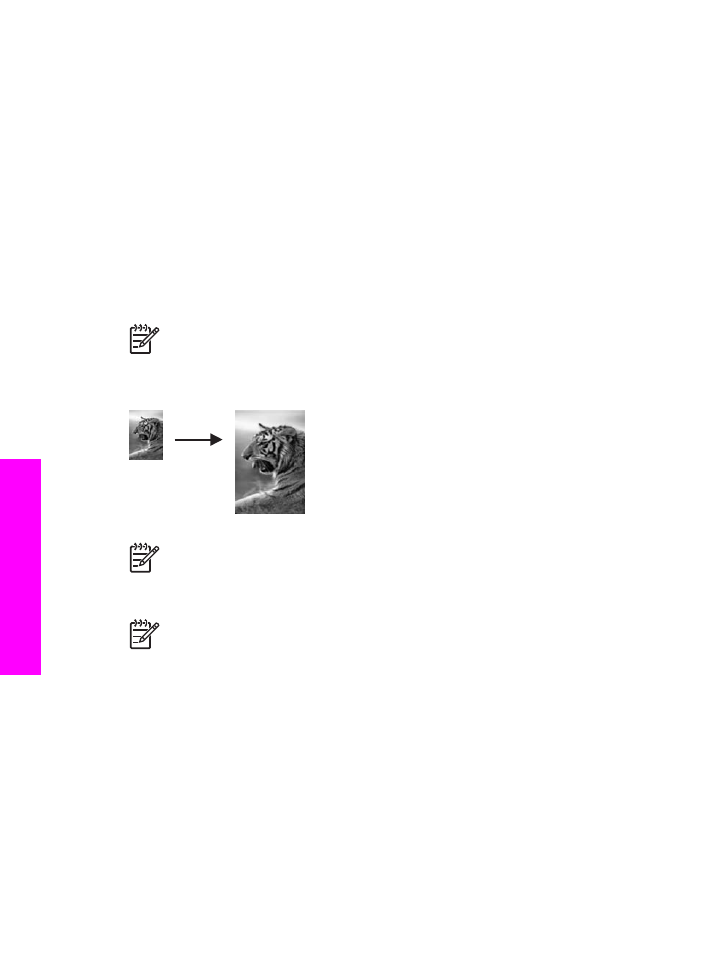
Pour plus d'informations sur le réglage du type de papier, reportez-vous à
la rubrique
Définition du type de papier de copie
.
Pour plus d'informations sur le réglage de l'amélioration
Photo
, reportez-
vous à la rubrique
Amélioration des zones claires de la copie
.