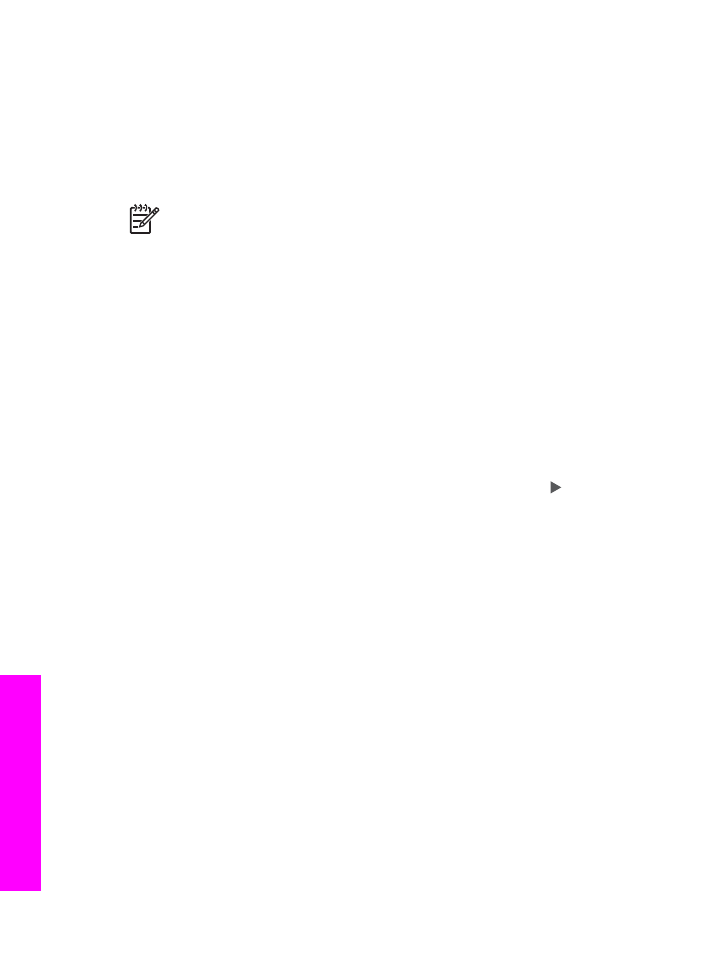
Memindai sumber asli (koneksi jaringan)
Ikuti langkah-langkah ini jika HP All-in-One Anda tersambung dengan satu atau lebih
komputer melalui suatu jaringan.
1.
Muatkan sumber asli Anda menghadap ke bawah pada kaca di sudut kanan
depan.
2.
Di area Scan, tekan
Scan To [Pindai Ke]
.
Menu Scan To [Pindai Ke] muncul, mendaftarkan berbagai opsi.
Bab 8
74
HP Officejet 7200 All-in-One series
Menggunakan
Fitur
Pindai
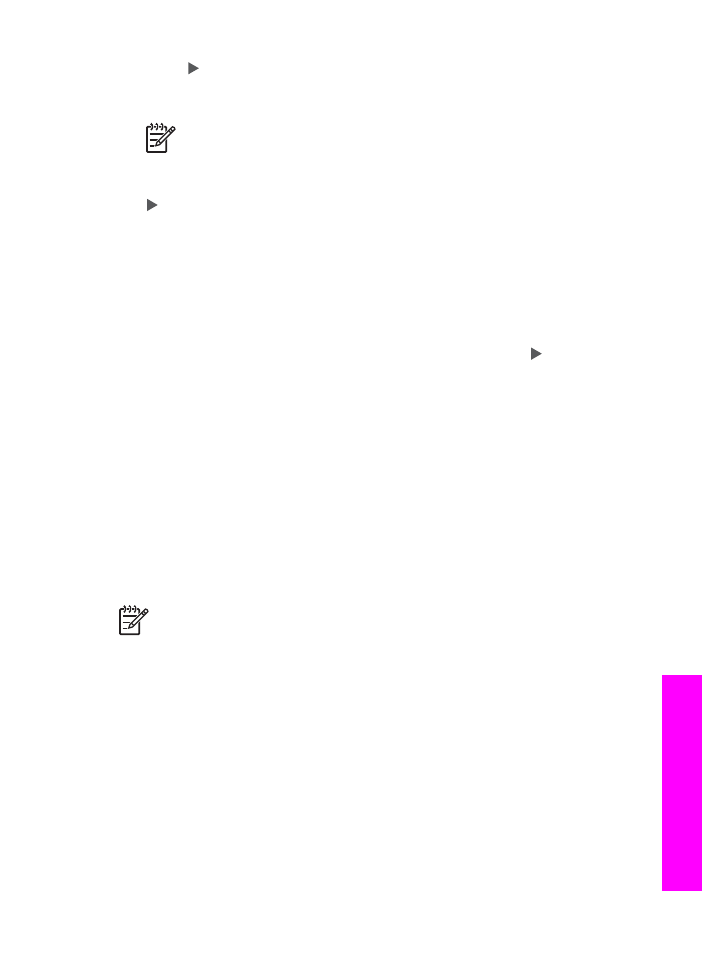
3.
Tekan untuk menandai
Select Computer [Pilih Komputer]
lalu tekan
OK
.
Menu
Select Computer [Pilih Komputer]
muncul, mendaftar komputer-
komputer yang tersambung ke HP All-in-One.
Catatan
Menu
Select Computer [Pilih Komputer]
mungkin mendaftar
komputer-komputer dengan sambungan USB selain juga yang
tersambung melalui jaringan.
4.
Untuk memilih komputer default, tekan
OK
. Untuk memilih komputer lain, tekan
untuk menandai pilihan Anda dan lalu tekan
OK
. Untuk mengirimkan hasil
pemindaian ke aplikasi di komputer Anda, pilih komputer Anda pada menu.
Menu Scan To [Pindai Ke] muncul, mendaftar tujuan pindai, termasuk aplikasi,
untuk apa pun yang akan Anda pindai. Tujuan default adalah tujuan yang Anda
pilih terakhir kali Anda menggunakan menu ini. Anda menentukan tujuan mana
yang tampak pada menu Scan To [Pindai Ke] dengan menggunakan perangkat
lunak HP Image Zone pada komputer Anda. Untuk informasi lebih lengkap, lihat
layar HP Image Zone Help [Bantuan Zona Gambar HP] di perangkat lunak
Anda.
5.
Untuk memilih aplikasi untuk menerima hasil pemindaian, tekan untuk
menandainya, lalu tekan
OK
atau
Start Scan [Mulai Pindai]
.
Jika Anda memilih perangkat lunak HP Image Zone, preview citra hasil
pemindaian akan muncul di jendela HP Scan pada komputer, di mana Anda
dapat mengeditnya.
6.
Buat perubahan yang diperlukan pada preview citra di jendela HP Scan. Bila
Anda selesai, tekan Accept [Terima].
HP All-in-One mengirimkan pemindaian ke aplikasi yang dipilih. Misalnya, jika
Anda memilih perangkat lunak HP Image Zone, secara otomatis ia akan
membuka dan menampilkan citra.