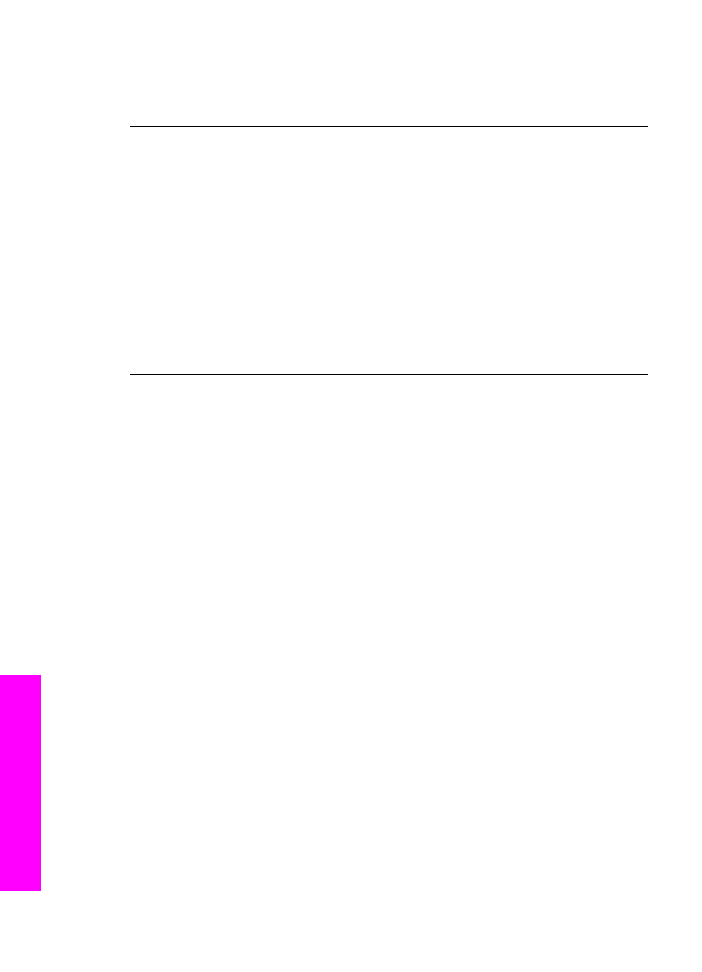
Risoluzione dei problemi relativi all'installazione software
Se si riscontra un problema durante l'installazione del software, consultare gli
argomenti riportati di seguito per una possibile soluzione. Se si verifica un problema
hardware durante la configurazione, vedere
Risoluzione dei problemi relativi alla
configurazione dell'hardware
.
Durante un'installazione normale del software HP All-in-One, si verificano i seguenti
eventi:
1.
Il CD-ROM del software HP All-in-One si avvia automaticamente
2.
Viene installato il software
3.
I file vengono copiati sul disco rigido
4.
Viene richiesto di collegare l'unità HP All-in-One al computer
5.
Sullo schermo dell'installazione guidata viene visualizzato un segno di spunta e
un OK di colore verde
6.
Viene richiesto di riavviare il computer
7.
Viene avviata la Configurazione guidata Fax
8.
Viene eseguito il processo di registrazione
Se una qualsiasi di queste situazioni non si verifica, è possibile che si sia verificato un
problema con l'installazione. Per controllare l'installazione su un computer Windows,
verificare quanto segue:
●
Avviare HP Director e verificare che vengano visualizzate le seguenti icone:
Scansione foto, Scansione documento, e Invia fax. Per informazioni su come
avviare HP Director, consultare la Guida di HP Image Zone fornita con il
software. Se le icone non vengono visualizzate immediatamente, potrebbe
essere necessario attendere alcuni minuti affinché l'unità HP All-in-One si colleghi
al computer. In caso contrario, vedere
Alcune icone non sono presenti in
HP Director
.
Capitolo 16
170
HP Officejet 7200 All-in-One series
Informazioni
sulla
risoluzione
dei
problemi
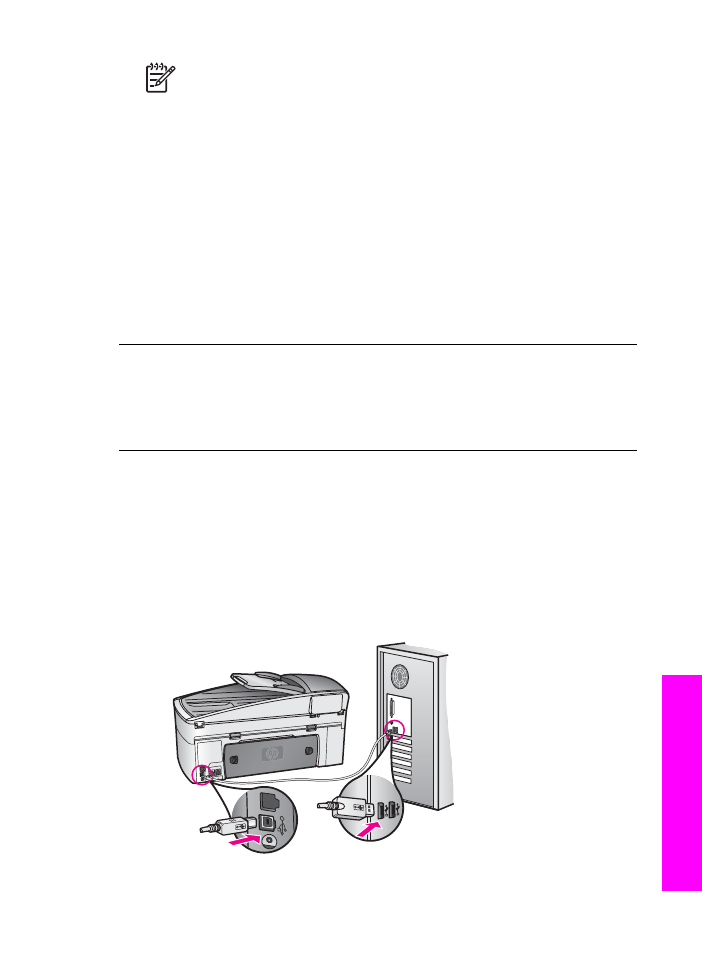
Nota
Se è stata eseguita una installazione minima del software (anziché
l'installazione standard), HP Image Zone e la funzionalità Copia non
vengono installati e non saranno disponibili in HP Director.
●
Aprire la finestra di dialogo Stampanti e controllare che nell’elenco ci sia
l’HP All-in-One.
●
Controllare che sia presente l'icona dell'unità HP All-in-One sulla barra di
sistema, a destra della barra delle applicazioni di Windows. Questa indica che
l'unità HP All-in-One è pronta.
Dopo l’inserimento del CD-ROM nel lettore del computer non succede nulla
Soluzione
Effettuare le seguenti operazioni:
1.
Nel menu Start di Windows, scegliere Esegui.
2.
Nella finestra di dialogo Esegui, digitare d:\setup.exe (se l'unità CD-ROM
non è assegnata alla Letter D, utilizzare la Letter appropriata), quindi fare clic
su OK.
Vengono visualizzati i controlli per i requisiti minimi del sistema
Soluzione
Il sistema non è conforme ai requisiti minimi per l'installazione del
software. Fare clic su Dettagli per individuare il problema specifico, quindi
correggerlo prima di installare il software.
Una X rossa viene visualizzata sul prompt del collegamento USB
Soluzione
In genere, una X verde indica che l'interfaccia plug-and-play
funziona correttamente. In caso contrario, viene visualizzata una X rossa.
Effettuare le seguenti operazioni:
1.
Verificare che la mascherina del pannello di controllo sia installata
correttamente, scollegare e ricollegare il cavo di alimentazione dell'unità
HP All-in-One.
2.
Verificare che i cavi di alimentazione e USB siano collegati.
Guida dell'utente
171
Informazioni
sulla
risoluzione
dei
problemi
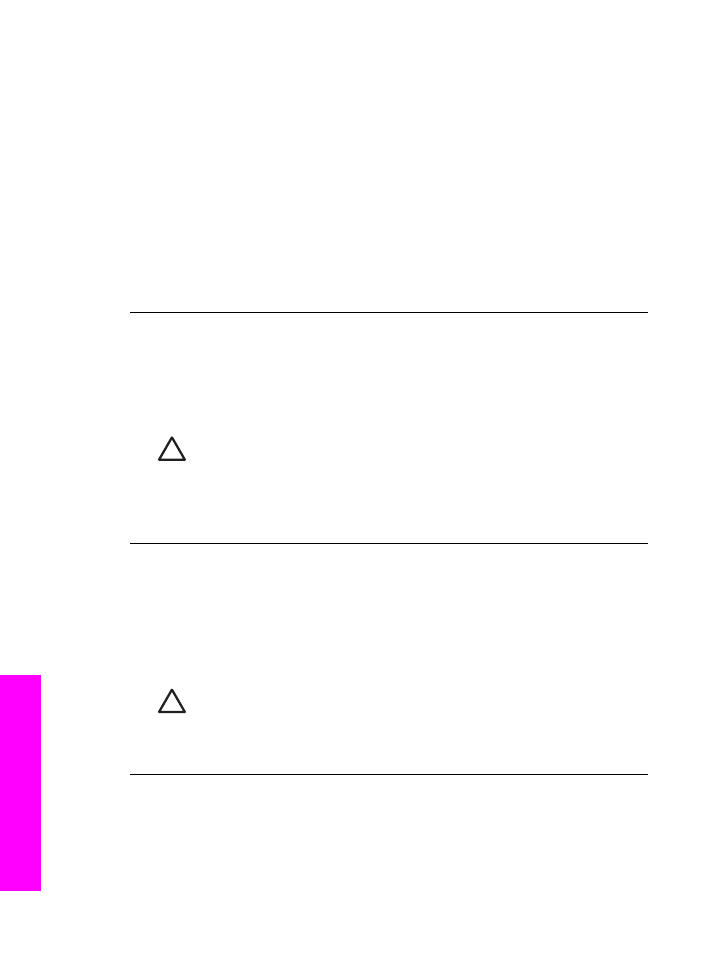
3.
Fare clic su Riprova per riprovare l'installazione plug-and-play. Se
l'operazione non può essere eseguita, proseguire con il punto successivo.
4.
Verificare che il cavo USB sia configurato correttamente come segue:
–
Scollegare il cavo USB e ricollegarlo.
–
Non collegare il cavo USB a una tastiera o a un hub non alimentato.
–
Verificare che il cavo USB sia lungo massimo 3 metri.
–
Se si dispone di più periferiche USB collegate al computer, è possibile
scollegare le altre periferiche durante l'installazione.
5.
Continuare con l'installazione e riavviare il computer quando richiesto. Quindi
aprire HP Director e verificare la presenza delle icone principali (Scansione
foto, Scansione documento e Invia fax).
6.
Se le icone principali non sono visualizzate, rimuovere il software e
reinstallarlo. Per ulteriori informazioni, vedere
Disinstallare e reinstallare il
software
.
Viene visualizzato un messaggio relativo a un errore sconosciuto
Soluzione
Continuare l'installazione. In caso di problemi, interrompere e
riavviare l'installazione seguendo le istruzioni visualizzate sullo schermo. Se si
verifica un errore, potrebbe essere necessario disinstallare e reinstallare il
software.
Avvertimento
Non limitarsi a cancellare i file del programma dell'unità
HP All-in-One dal disco rigido. Accertarsi di rimuoverli correttamente
utilizzando il programma di disinstallazione disponibile nel gruppo di
programmi di HP All-in-One.
Per ulteriori informazioni, vedere
Disinstallare e reinstallare il software
.
Alcune icone non sono presenti in HP Director
Se le icone principali (Scansione foto, Scansione documento e Invia fax) non
vengono visualizzate, è possibile che l'installazione non sia completa.
Soluzione
Se l'installazione non è completa, potrebbe essere necessario
disinstallare e reinstallare il software. Per ulteriori informazioni, vedere
Disinstallare e reinstallare il software
.
Avvertimento
Non limitarsi a cancellare i file del programma dell'unità
HP All-in-One dal disco rigido. Accertarsi di rimuoverli correttamente
utilizzando il programma di disinstallazione disponibile nel gruppo di
programmi di HP All-in-One.
La Configurazione guidata fax non si avvia
Soluzione
Avviare Configurazione guidata fax nel modo seguente:
1.
Avviare l'unità HP Director. Per ulteriori informazioni, consultare la Guida di
HP Image Zone fornita con il software.
Capitolo 16
172
HP Officejet 7200 All-in-One series
Informazioni
sulla
risoluzione
dei
problemi
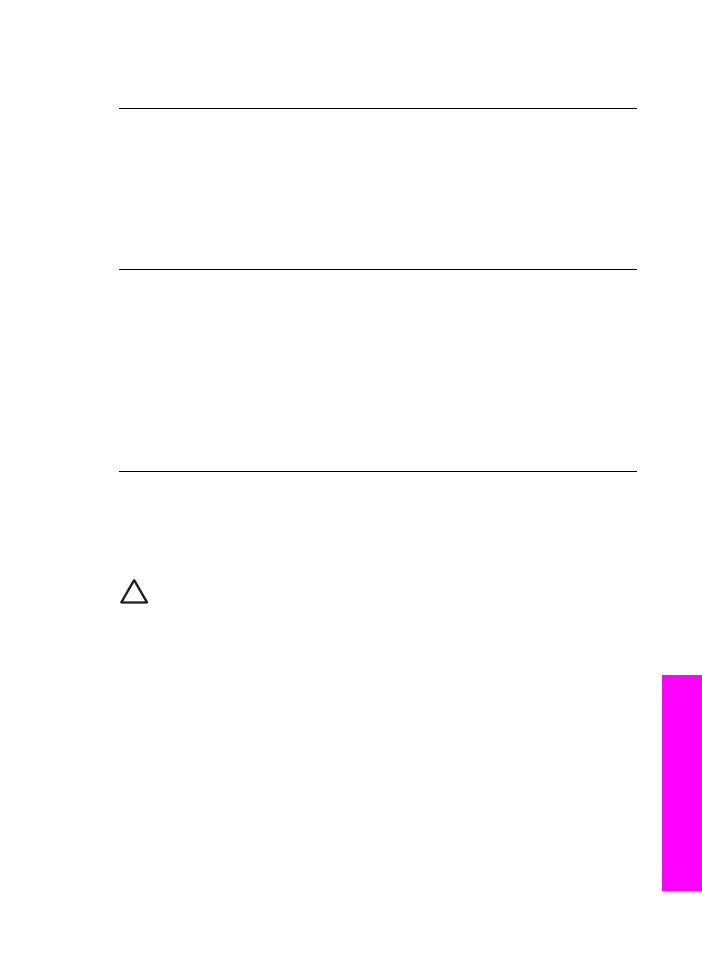
2.
Fare clic sul menu Impostazioni, puntare su Configurazione e
impostazioni fax, quindi fare clic su Configurazione guidata Fax.
La schermata di registrazione non viene visualizzata
Soluzione
➔ In Windows, è possibile accedere alla schermata di registrazione dalla barra
delle applicazioni di Windows facendo clic su Start, scegliendo Programmi o
Tutti i programmi (XP), Hewlett-Packard, HP Officejet 7200 All-in-One
series, quindi selezionando Accedi ora.
Il Digital Imaging Monitor non viene visualizzato sulla barra di sistema
Soluzione
Se il Digital Imaging Monitor non viene visualizzato nella barra di
sistema, avviare HP Director per controllare la presenza delle icone principali.
Per ulteriori informazioni sull'avvio di HP Director, consultare la Guida di
HP Image Zone in linea fornita con il software.
Per ulteriori informazioni sulle icone principali mancanti in HP Director, vedere
Alcune icone non sono presenti in HP Director
.
La barra di sistema è generalmente visualizzata nell'angolo in basso a destra del
desktop.