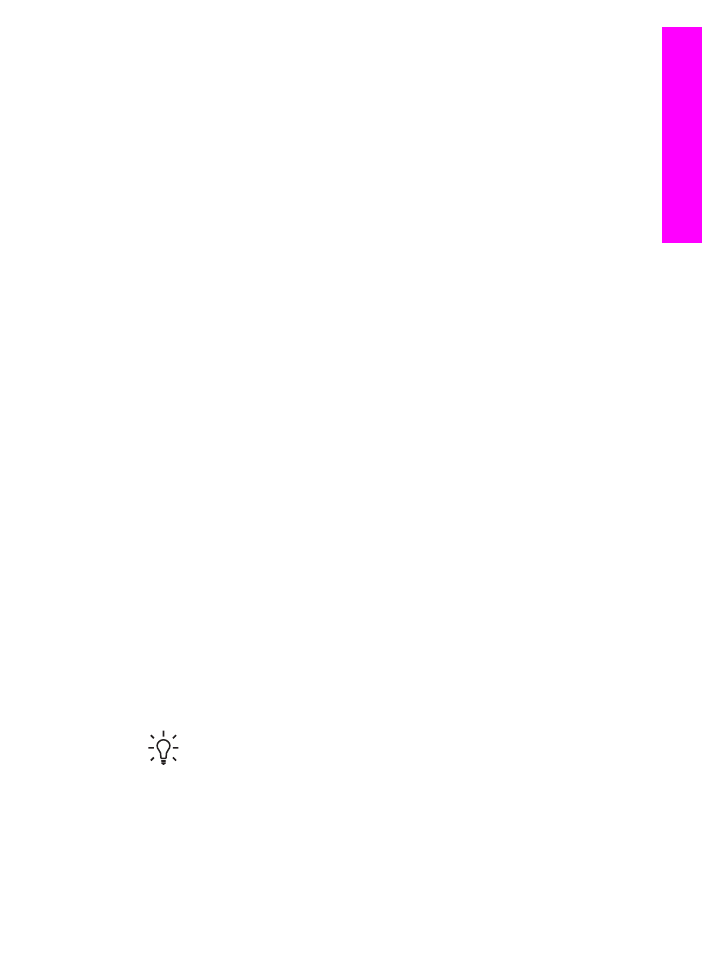
Afdrukken vanuit een softwaretoepassing
De meeste afdrukinstellingen worden automatisch afgehandeld via de
softwaretoepassing waarmee u afdrukt of via de HP ColorSmart-technologie. U hoeft
de instellingen alleen handmatig te wijzigen als u de afdrukkwaliteit wilt veranderen,
als u wilt afdrukken op speciale papiersoorten of transparanten of als u speciale
functies wilt gebruiken.
Afdrukken vanuit de softwaretoepassing die u hebt gebruikt om uw document
te maken (Windows-gebruikers)
1.
Zorg ervoor dat er papier in de papierlade is geplaatst.
2.
Klik op Afdrukken in het menu Bestand van uw softwaretoepassing.
3.
Selecteer de HP All-in-One als de printer.
4.
Als u instellingen moet wijzigen, klikt u op de knop waarmee het dialoogvenster
Eigenschappen wordt geopend.
Afhankelijk van de softwaretoepassing heeft deze knop de naam Voorkeuren,
Eigenschappen, Opties, Printerinstellingen of Printer.
5.
Selecteer de gewenste opties voor de afdruktaak met de instellingen die
beschikbaar zijn op de tabbladen Papier/Kwaliteit, Afwerking, Effecten, Basis
en Kleur.
Tip
U kunt eenvoudig de gewenste opties voor uw afdruktaak selecteren
door een van de vooraf ingestelde taken op het tabblad Snel
afdrukopties instellen te kiezen. Klik op een afdruktaak in de lijst Wat
wilt u doen? De standaardinstellingen voor het type afdruktaak worden
ingesteld en samengevat op het tabblad Snel afdrukopties instellen.
Indien nodig kunt u de instellingen hier wijzigen of u kunt wijzigingen
instellen op de andere tabbladen van het dialoogvenster Eigenschappen.
6.
Klik op OK om het dialoogvenster Eigenschappen te sluiten.
7.
Klik op Afdrukken of OK om het afdrukken te starten.
Gebruikershandleiding
77
Afdrukken
vanaf
de
computer
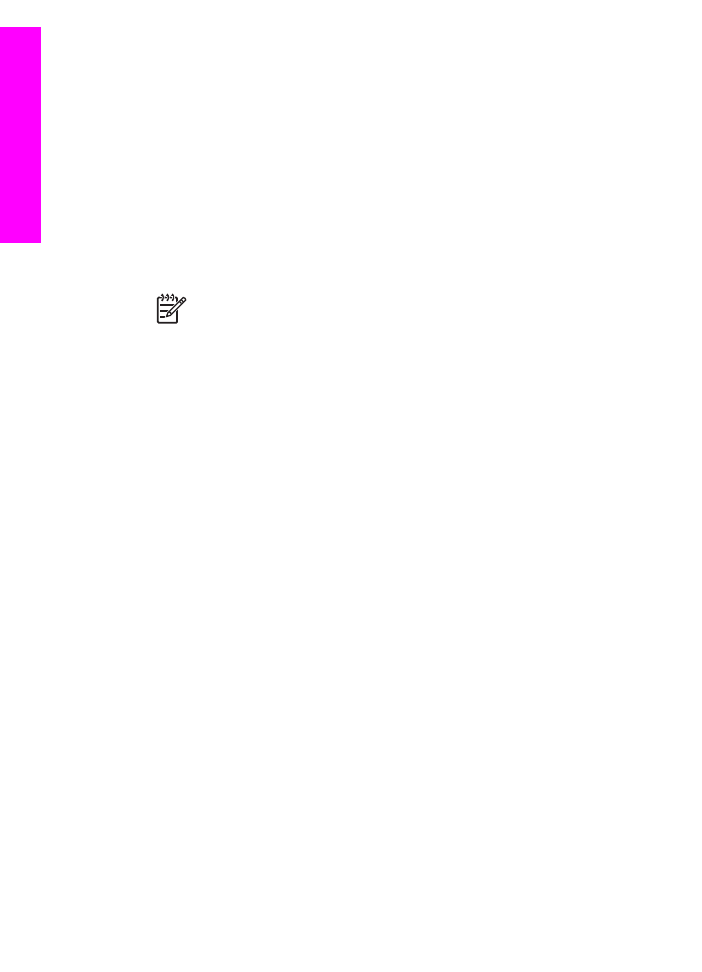
Afdrukken vanuit de softwaretoepassing die u hebt gebruikt om uw document
te maken (Macintosh-gebruikers)
1.
Zorg ervoor dat er papier in de papierlade is geplaatst.
2.
Selecteer de HP All-in-One in de Kiezer (OS 9), in Afdrukbeheer (OS 10.2 of
een eerdere versie) of in Printerconfiguratie (OS 10.3 of hoger) voordat u begint
met afdrukken.
3.
Kies Pagina-instelling in het menu Archief in het de softwaretoepassing.
Het dialoogvenster Pagina-instelling wordt weergegeven zodat u het
papierformaat, de afdrukstand en de schaling kunt opgeven.
4.
Geef de paginakenmerken op:
–
Geef het papierformaat op.
–
Selecteer de afdrukstand.
–
Geef het vergrotings- of verkleiningspercentage op.
Opmerking
In OS 9 bevat het dialoogvenster Pagina-instelling onder
andere opties voor het afdrukken van een gespiegelde (of omgekeerde)
versie van de afbeelding en het aanpassen van de paginamarges voor
dubbelzijdig afdrukken.
5.
Klik op OK.
6.
Kies Print/Druk af in het menu Archief in de softwaretoepassing.
Het dialoogvenster Afdrukken wordt weergegeven. Als u met OS 9 werkt, wordt
het deelvenster Algemeen weergegeven. Als u met OS X werkt, wordt het
deelvenster Aantal en pagina's weergegeven.
7.
Wijzig de afdrukinstellingen voor elke optie in het pop-upmenu, in
overeenstemming met uw project.
8.
Klik op Print (Afdrukken) om het afdrukken te starten.