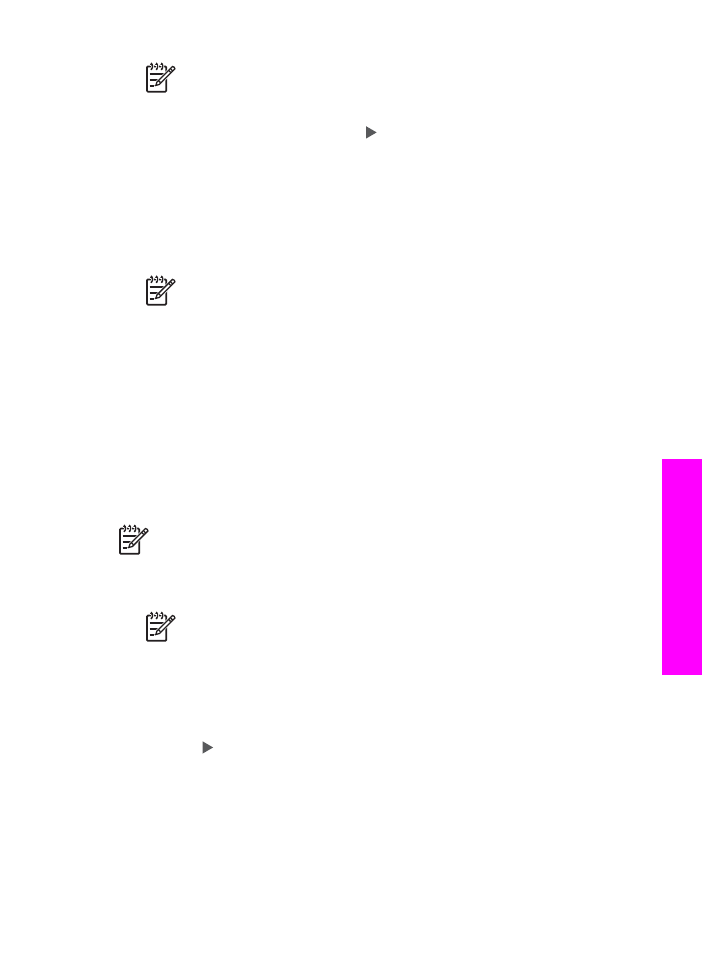
Lage en kopi av et foto uten kantlinje
Du kan bruke innstillingen
Fyll hele siden
til å lage en kopi av et foto uten kantlinje.
For å få en utskrift uten kantlinje uten å måtte endre proporsjonene i originalen, er det
mulig at HP All-in-One beskjærer deler av bildet i margene. I de fleste tilfeller vil du
ikke merke denne beskjæringen.
For å få best mulig kvalitet når du kopierer et foto, legger du fotopapir i innskuffen og
endrer kopiinnstillinger for riktig papirtype og fotoforbedring. Du kan også bruke
fotoblekkpatronen for å få en overlegen utskriftskvalitet. Med de trefargede patronene
og fotoblekkpatronene har du et system med seks blekkfarger. Se
Bruke en
fotoblekkpatron
hvis du vil vite mer.
Merk
Hvis du skal lage en kopi uten kantlinje, må du ha lagt i fotopapir (eller
annet spesialpapir). Hvis HP All-in-One påviser vanlig papir i innskuffen, vil det
ikke bli laget en kopi uten kantlinjer. Kopien vil i stedet få kantlinjer.
1.
Legg i 10 x 15 cm fotopapir i innskuffen.
Merk
Hvis HP All-in-One har mer enn én innskuff, må du velge riktig
innskuff. Se
Velge en innskuff for kopiering
hvis du vil vite mer.
2.
Legg inn originalfotoet med forsiden ned i høyre hjørnet på glasset.
Legg fotoet på glasset slik at den lange bildekanten ligger mot den fremste
kanten av glasset.
3.
Trykk på
Forminsk/forstørr
.
Menyen
Forminsk/forstørr
vises.
4.
Trykk på til
Fyll hele siden
vises, og trykk på
OK
.
5.
Trykk på
START KOPIERING Farge
.
HP All-in-One lager en 10 x 15 cm kopi uten kantlinje av originalfotoet, slik det er
vist nedenfor.
Brukerhåndbok
59
Bruke kopifunksjonene
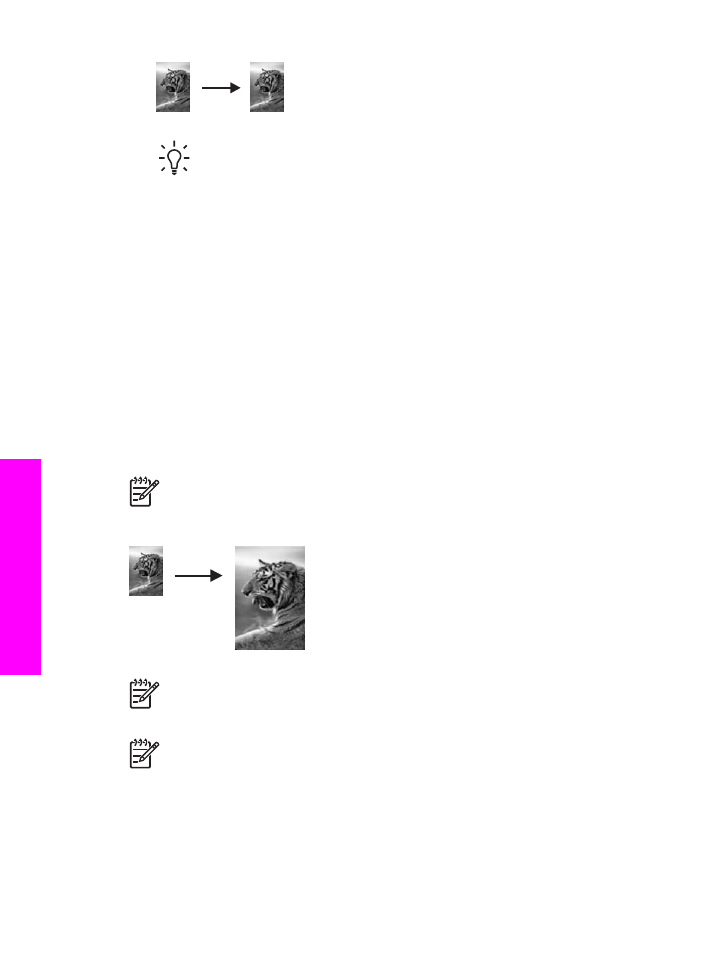
Tips
Hvis utdataene ikke er uten kantlinje, kan du sette papirstørrelsen til
det riktige Uten kanter-valget, sette papirtypen til
Fotopapir
, angi
Foto
-
forbedringen og deretter prøve på nytt.
Hvis du vil vite mer om hvordan du angir papirstørrelse, se
Angi
kopipapirstørrelse
.
Hvis du vil ha informasjon om hvordan du angir papirtypen, se
Angi
kopipapirtype
.
Hvis du vil ha informasjon om hvordan du angir
Foto
-forbedring, kan du
slå opp i
Forbedre lyse områder på kopien
.