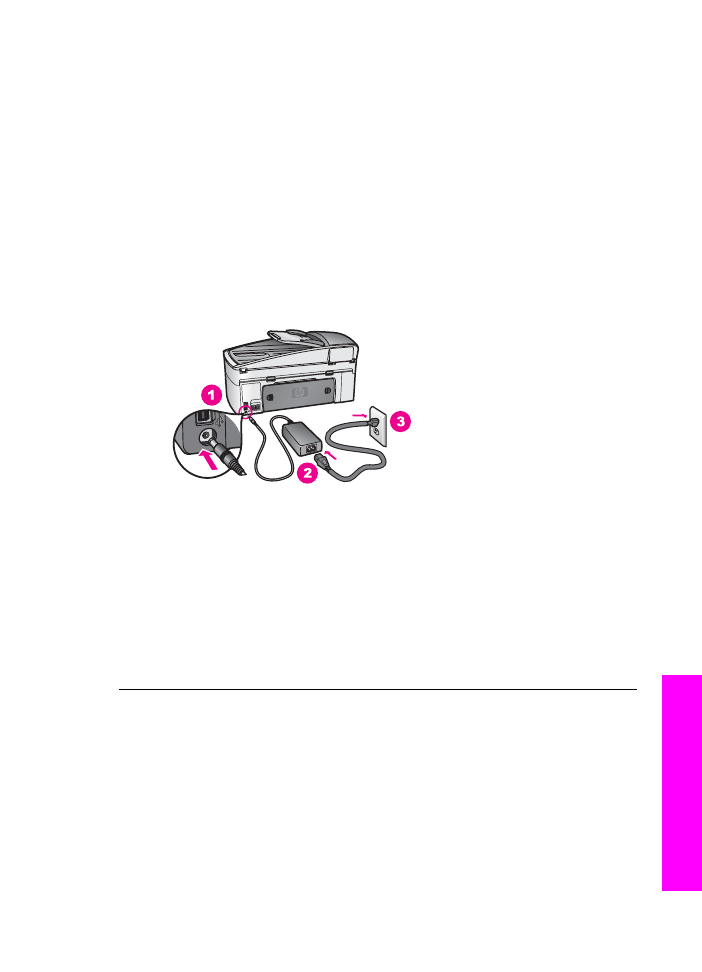
Rozwiązywanie problemów z instalacją sprzętu
Za pomocą tej części należy spróbować rozwiązać dowolne problemy, które mogą
pojawić się podczas instalacji i konfiguracji sprzętowej HP All-in-One.
Urządzenie HP All-in-One nie chce się włączyć
Rozwiązanie
Spróbuj wykonać następujące czynności.
●
Sprawdź, czy kabel zasilający jest dobrze podłączony do urządzenia
HP All-in-One i do zasilacza, zgodnie z poniższym rysunkiem.
●
Podłącz przewód zasilający do uziemionego gniazdka sieciowego lub listwy
przeciwprzepięciowej. Jeśli używasz listwy przeciwprzepięciowej, sprawdź,
czy została ona włączona.
●
Sprawdź, czy gniazdko sieciowe działa. Włącz urządzenie, które na pewno
działa, aby stwierdzić, czy dostarczane jest do niego zasilanie. Jeżeli tak nie
jest, być może uszkodzone jest gniazdko sieciowe.
●
Jeśli urządzenie HP All-in-One podłączono do gniazdka z wyłącznikiem,
należy sprawdzić, czy jest on włączony.
●
Odczekaj kilka sekund po naciśnięciu przycisku
Włącz
, aż urządzenie
HP All-in-One się włączy.
Kabel USB nie jest podłączony
Rozwiązanie
Przed podłączeniem kabla USB musisz zainstalować
oprogramowanie dołączone do urządzenia HP All-in-One. Nie podłączaj kabla
USB w czasie instalacji, zrób to dopiero po pojawieniu się odpowiedniej instrukcji
na ekranie. Podłączenie kabla USB przed komunikatem może spowodować błędy.
Po zainstalowaniu oprogramowania, łączenie komputera z urządzeniem
HP All-in-One za pomocą kabla USB jest proste. Włóż jedną wtyczkę kabla USB
do gniazda USB z tyłu komputera, a drugą do gniazda z tyłu urządzenia
HP All-in-One. Kabel można podłączyć do dowolnego gniazda USB z tyłu
komputera.
Podręcznik użytkownika
187
Informacje
na
temat
rozwi
ąz
yw
ania problemów
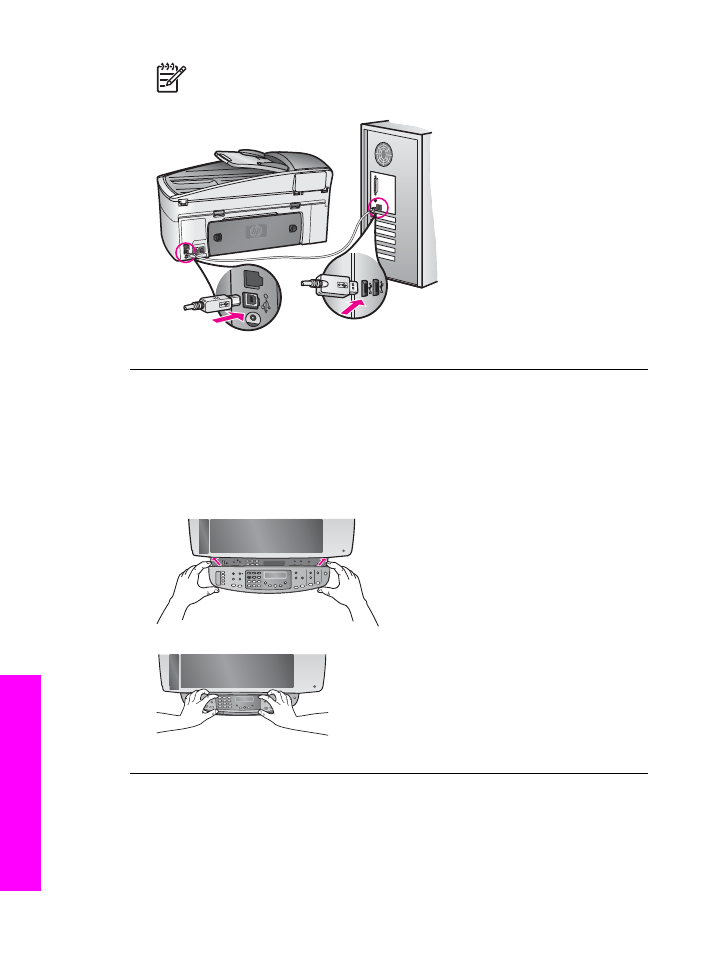
Uwaga
Nie podłączaj kabla USB do gniazda w klawiaturze.
Na wyświetlaczu panelu sterowania pojawia się komunikat o zamontowanie
nakładki panelu sterowania
Rozwiązanie
Może to oznaczać, że nakładka panelu sterowania nie jest
zamontowana, lub została zamontowana niepoprawnie. Podnieś pokrywę przed
zainstalowaniem nakładki. Dopasuj nakładkę tak, aby znalazła się nad
przyciskami w górnej części HP All-in-One dociśnij ją mocując na miejscu.
Na wyświetlaczu panelu sterowania pojawia się niewłaściwy język
Rozwiązanie
Język oraz kraj/region jest zwykle ustawiany podczas pierwszej
konfiguracji HP All-in-One. Ustawienia te można jednak zmienić w dowolnym
momencie, wykonując następującą procedurę:
1.
Naciśnij przycisk
Ustawienia
.
Rozdział 16
188
HP Officejet 7200 All-in-One series
Informacje
na
temat
rozwi
ąz
yw
ania problemów
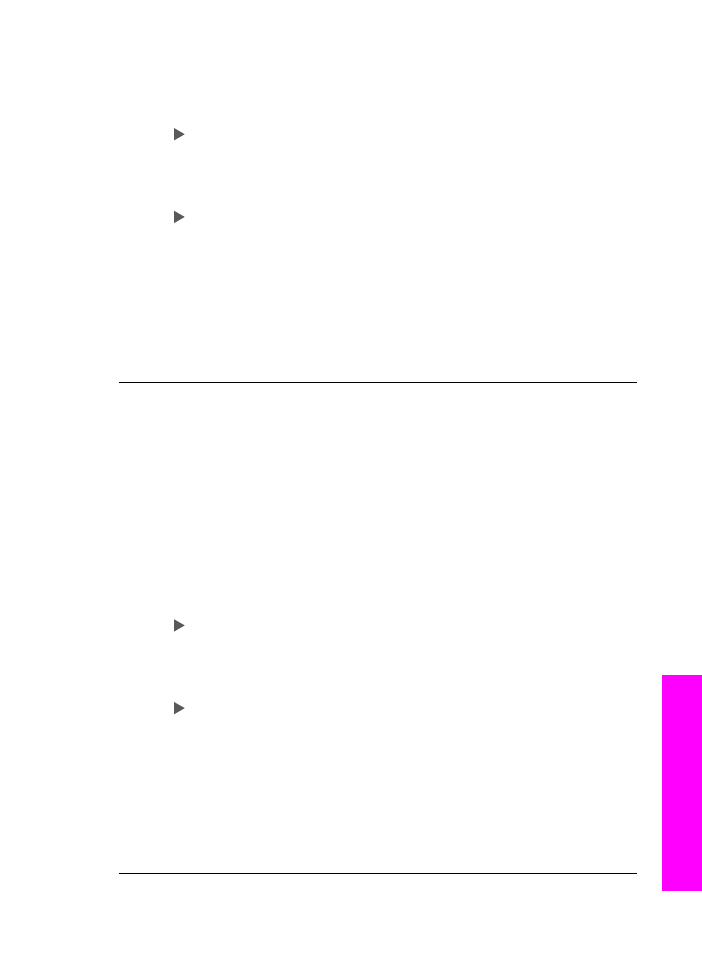
2.
Naciśnij przycisk
7
, a następnie
1
.
W ten sposób zostanie wybrana opcja
Preferencje
, a następnie pozycja
Ustaw język i kraj/region
.
Pojawi się lista języków. Możesz przewijać listę języków naciskając przycisk
.
3.
Po podświetleniu żądanego języka naciśnij
OK
.
4.
Po pojawieniu się komunikatu, naciśnij
1
, aby wybrać Tak lub
2
, aby wybrać
Nie.
Zostaną wyświetlone kraje/regiony dla wybranego języka. Naciśnij przycisk
by przewinąć listę.
5.
Wpisz z klawiatury dwucyfrowy kod odpowiedniego kraju/regionu.
6.
Po pojawieniu się komunikatu, naciśnij
1
, aby wybrać Tak lub
2
, aby wybrać
Nie.
Drukowanie
Raportu z autotestu
w celu potwierdzenia języka i kraju/regionu:
1.
Naciśnij przycisk
Ustawienia
.
2.
Naciśnij przycisk
2
, a następnie
6
.
Spowoduje to kolejno otwarcie menu
Drukuj raport
i wybranie opcji
Raport
na stronie testowej
.
W menu wyświetlacza panelu sterowania widoczne są niewłaściwe jednostki
miar
Rozwiązanie
Być może wybrano niewłaściwe ustawienie dotyczące kraju lub
regionu podczas instalacji urządzenia HP All-in-One. Wybrany kraj/region określa
rozmiary papieru pokazywane na wyświetlaczu panelu sterowania.
Aby zmienić kraj/region, musisz ponownie zmienić domyślny język. Ustawienia te
można zmienić w dowolnym momencie, wykonując następującą procedurę:
1.
Naciśnij przycisk
Ustawienia
.
2.
Naciśnij przycisk
7
, a następnie
1
.
W ten sposób zostanie wybrana opcja
Preferencje
, a następnie pozycja
Ustaw język i kraj/region
.
Pojawi się lista języków. Możesz przewijać listę języków naciskając przycisk
.
3.
Po podświetleniu żądanego języka naciśnij
OK
.
4.
Po pojawieniu się komunikatu, naciśnij
1
, aby wybrać Tak lub
2
, aby wybrać
Nie.
Zostaną wyświetlone kraje/regiony dla wybranego języka. Naciśnij przycisk
by przewinąć listę.
5.
Wpisz z klawiatury dwucyfrowy kod odpowiedniego kraju/regionu.
6.
Po pojawieniu się komunikatu, naciśnij
1
, aby wybrać Tak lub
2
, aby wybrać
Nie.
Drukowanie
Raportu z autotestu
w celu potwierdzenia języka i kraju/regionu:
1.
Naciśnij przycisk
Ustawienia
.
2.
Naciśnij przycisk
2
, a następnie
6
.
Spowoduje to kolejno otwarcie menu
Drukuj raport
i wybranie opcji
Raport
na stronie testowej
.
Podręcznik użytkownika
189
Informacje
na
temat
rozwi
ąz
yw
ania problemów
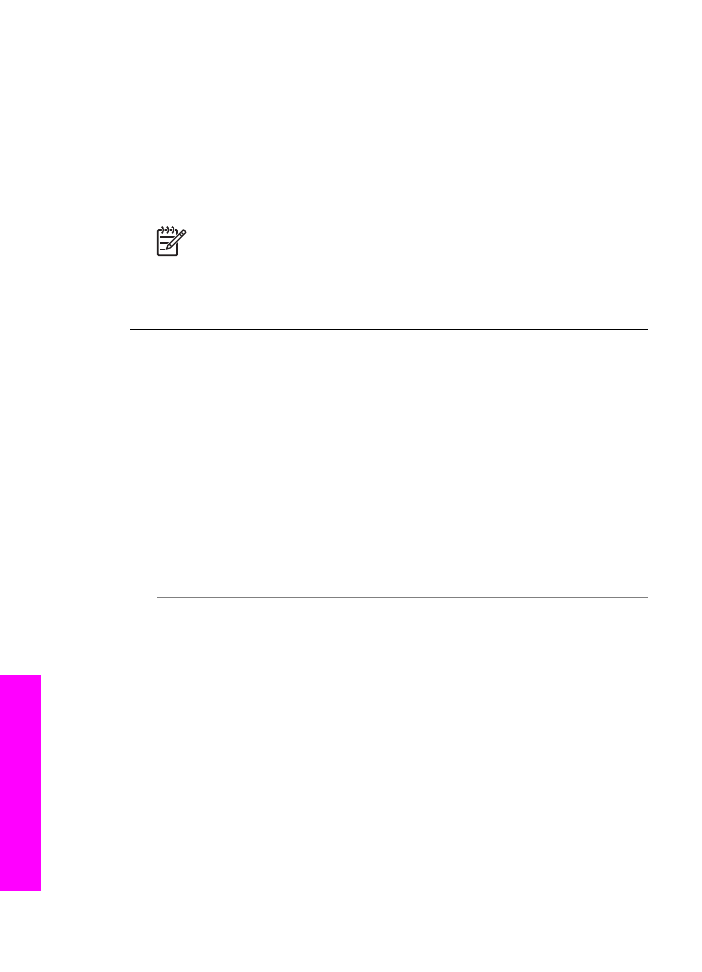
Na wyświetlaczu panelu sterowania pojawia się komunikat o wyrównanie
pojemników z tuszem
Rozwiązanie
Urządzenie HP All-in-One każdorazowo przypomina o potrzebie
wyrównania pojemników po ich założeniu lub wymianie na nowe. Upewnij się, że
w podajniku wejściowym została umieszczona czysta, biała kartka papieru letter
lub A4, i naciśnij przycisk
OK
. Urządzenie HP All-in-One wydrukuje arkusz
wyrównania pojemnika i wyrówna pojemniki z tuszem. Stronę testową wyrzuć lub
zostaw do ponownego zadrukowania. Dalsze informacje na ten temat można
znaleźć w części
Wyrównywanie pojemników z tuszem
.
Uwaga
Jeśli zainstalowany zostanie pojemnik, który został dopiero
wyjęty, urządzenie HP All-in-One nie zgłosi potrzeby wyrównania
pojemników z tuszem. Urządzenie HP All-in-One zapamiętuje ustawienia
wyrównywania dla pojemnika z tuszem, nie ma więc potrzeby ponownego
wyrównywania.
Na wyświetlaczu panelu sterowania pojawia się komunikat o nieudanym
wyrównaniu pojemników z tuszem
Przyczyna
Do podajnika włożono niewłaściwy rodzaj papieru.
Rozwiązanie
Wyrównywanie pojemników nie powiedzie się, jeśli w podajniku
znajduje się kolorowy papier. Włóż do podajnika zwykły czysty i niezadrukowany
papier formatu letter lub A4, a następnie spróbuj ponownie wyrównywać
pojemniki. Dalsze informacje na ten temat można znaleźć w części
Wyrównywanie pojemników z tuszem
.
Jeśli wyrównywanie ponownie się nie powiedzie, uszkodzony może być czujnik
lub pojemnik z tuszem. Skontaktuj się z działem pomocy technicznej firmy HP.
Odwiedź witrynę internetową
www.hp.com/support
. Gdy zostanie wyświetlony
monit, wybierz swój kraj/region, a następnie kliknij łącze Kontakt z firmą HP, aby
uzyskać informacje na temat uzyskania pomocy technicznej przez telefon.
Przyczyna
Taśma zabezpieczająca zakrywa pojemniki z tuszem.
Rozwiązanie
Sprawdź każdy pojemnik z tuszem. Jeśli plastikowa taśma wciąż
zakrywa dysze pojemnika, delikatnie usuń taśmę za pomocą różowej końcówki.
Nie dotykaj dysz ani styków w kolorze miedzi.
Rozdział 16
190
HP Officejet 7200 All-in-One series
Informacje
na
temat
rozwi
ąz
yw
ania problemów

1 Styki w kolorze miedzi
2 Plastikowa taśma z różową końcówką (należy ją zdjąć przed instalacją)
3 Dysze zaklejone taśmą
Załóż pojemniki z tuszem i sprawdź, czy są włożone do oporu i zablokowane
w odpowiedniej pozycji, a następnie powtórz wyrównywanie. Dalsze informacje
na ten temat można znaleźć w części
Wyrównywanie pojemników z tuszem
.
Przyczyna
Styki na pojemniku z tuszem nie dotykają styków w karetce.
Rozwiązanie
Wyjmij i włóż ponownie pojemniki z tuszem. Sprawdź, czy są
włożone do oporu i zablokowane w odpowiedniej pozycji, a następnie powtórz
wyrównywanie. Dalsze informacje na ten temat można znaleźć w części
Wyrównywanie pojemników z tuszem
.
Przyczyna
Nie korzystasz z pojemników z tuszem HP lub używasz
pojemników uzupełnianych.
Rozwiązanie
Proces wyrównywania może się nie powieść, jeśli nie korzystasz
z oryginalnych pojemników z tuszem HP. Może także się nie powieść w razie
użycia pojemników napełnianych. Zamień pojemniki z tuszem na oryginalne
pojemniki z tuszem HP, które nie były wypełniane i spróbuj ponownie je
wyrównać. Więcej informacji o wymianie pojemników z tuszem znajdują się
w części
Wymiana pojemników z tuszem
. Więcej informacji na temat
wyrównywania pojemników z tuszem można znaleźć w części
Wyrównywanie
pojemników z tuszem
.
Przyczyna
Pojemnik z tuszem lub czujnik jest wadliwy.
Rozwiązanie
Skontaktuj się z działem pomocy technicznej firmy HP. Odwiedź
witrynę internetową
www.hp.com/support
. Gdy zostanie wyświetlony monit,
wybierz swój kraj/region, a następnie kliknij łącze Kontakt z firmą HP, aby
uzyskać informacje na temat uzyskania pomocy technicznej przez telefon.
Podręcznik użytkownika
191
Informacje
na
temat
rozwi
ąz
yw
ania problemów
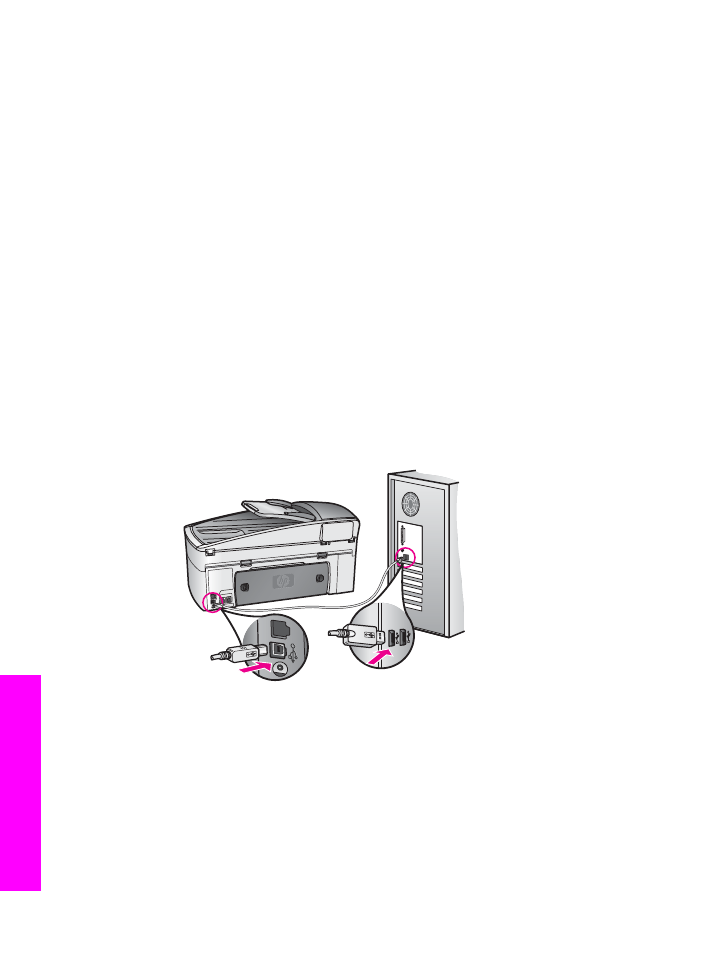
Urządzenie HP All-in-One nie drukuje
Rozwiązanie
Jeśli nie ma połączenia między urządzeniem HP All-in-One
a komputerem, spróbuj wykonać następujące czynności:
●
Popatrz na wyświetlacz panelu sterowania urządzenia HP All-in-One. Jeśli
wyświetlacz jest pusty, a lampka obok przycisku
Włącz
nie świeci,
urządzenie HP All-in-One jest wyłączone. Sprawdź, czy przewód zasilający
jest prawidłowo podłączony do urządzenia HP All-in-One i włożony do
gniazda zasilania. Naciśnij przycisk
Włącz
, aby włączyć urządzenie
HP All-in-One.
●
Sprawdź kabel USB. Jeśli używasz starszego kabla, może on nie działać
prawidłowo. Spróbuj podłączyć kabel USB do innego urządzenia, aby
zobaczyć czy kabel działa. Jeśli wciąż pojawiają się problemy, konieczna
może być wymiana kabla USB. Sprawdź, czy długość kabla nie przekracza 3
metrów .
●
Upewnij się, czy komputer obsługuje USB. Niektóre systemy operacyjne,
takie jak Windows 95 oraz Windows NT nie obsługują połączeń USB. Więcej
informacji można znaleźć w dokumentacji dołączonej do systemu
operacyjnego.
●
Sprawdź połączenie pomiędzy urządzeniem HP All-in-One a komputerem.
Upewnij się, że kabel USB jest dokładnie podłączony do portu USB na tyle
urządzenia HP All-in-One. Upewnij się, że drugi koniec kabla USB jest
podłączony do portu USB komputera. Po właściwym podłączeniu kabla
wyłącz urządzenie HP All-in-One, a następnie uruchom je ponownie.
●
Jeśli używany jest komputer Macintosh: Sprawdź Apple System Profiler (OS
9) lub System Profiler (OS X) aby sprawdzić połączenie USB. Jeśli w oknie
USB widoczne jest urządzenie HP All-in-One, połączenie USB między
komputerem a urządzeniem HP All-in-One działa prawidłowo. Jeśli działa,
problem może leżeć w oprogramowaniu. Spróbuj uruchomić HP All-in-One
Setup Assistant (Asystenta instalacji HP All-in-One) aby zobaczyć, czy
wykrywa urządzenieHP All-in-One (HP All-in-One Setup Assistant
(Asystenta instalacji HP All-in-One) dostępny jest poprzez oprogramowanie
HP Image Zone.)
Rozdział 16
192
HP Officejet 7200 All-in-One series
Informacje
na
temat
rozwi
ąz
yw
ania problemów
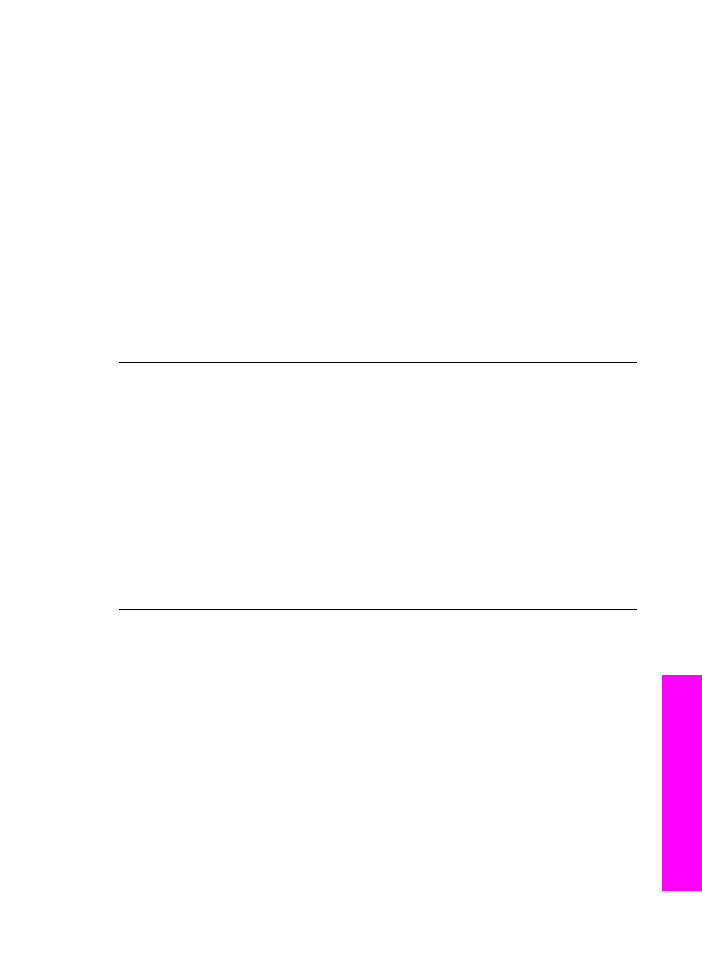
●
Sprawdź, czy w komputerze nie zainstalowano innych drukarek lub
skanerów. Możliwe, że trzeba będzie odłączyć starsze urządzenia od
komputera.
●
Spróbuj podłączyć przewód USB do innego gniazda USB komputera. Po
sprawdzeniu połączenia należy ponownie uruchomić komputer. Wyłącz
urządzenie HP All-in-One i włącz je ponownie.
●
Jeśli urządzenie HP All-in-One jest podłączone do sieci, informacje
o konfiguracji urządzenia HP All-in-One w sieci znajdziesz w części
Konfiguracja sieci
.
●
Po sprawdzeniu połączenia należy ponownie uruchomić komputer. Wyłącz
urządzenie HP All-in-One i włącz je ponownie.
●
W razie potrzeby usuń, a następnie zainstaluj ponownie oprogramowanie
HP Image Zone. Więcej informacji na temat odinstalowania oprogramowania
można znaleźć w części
Dezinstalacja i ponowna instalacja oprogramowania
.
Dodatkowe informacje na temat konfiguracji HP All-in-One i podłączania do
komputera znajdują się w podręczniku instalacji dołączonym do urządzenia
HP All-in-One.
Na wyświetlaczu panelu sterowania pojawia się komunikat o blokadzie papieru
lub blokadzie karetki
Rozwiązanie
Gdy na wyświetlaczu panelu sterowania pojawi się komunikat
o blokadzie papieru lub karetki, w urządzeniu HP All-in-One może się znajdować
materiał opakowaniowy. Podnieś otwarte drzwiczki dostępu do karetki, tak aby
były widoczne pojemniki z tuszem, a następnie usuń pozostałe w urządzeniu
elementy opakowania (jak taśma czy karton) lub dowolne inne przedmioty, nie
będące częścią urządzenia, a blokujące drogę karetki. Wyłącz urządzenie
HP All-in-One, odczekaj jedną minutę, a następnie naciśnij przycisk
Włącz
, aby
ponownie włączyć urządzenie HP All-in-One.
Informacje na temat usuwania blokad papieru można znaleźć w części
Papier
zaciął się w urządzeniu HP All-in-One
.