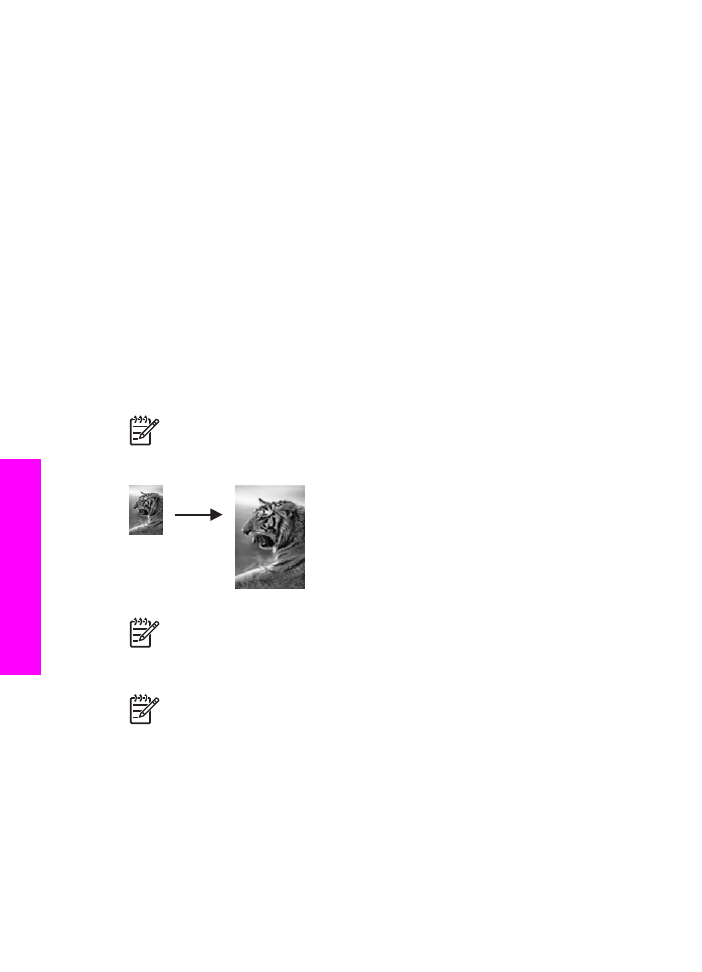
Copie uma foto em uma página preenchida inteira
Você pode usar a configuração
Preencher página inteira
para ampliar ou reduzir o
original de forma que ele preencha a área imprimível do tamanho de papel carregado
na bandeja de entrada. Neste exemplo, a opção
Preencher página inteira
é usada
para ampliar uma foto de 10 x 15 cm para criar uma cópia de tamanho grande sem
margens. Ao copiar uma foto, pode ser que você queira utilizar o cartucho de
impressão fotográfico para obter uma qualidade de impressão superior. Com os
cartuchos coloridos e de impressão fotográfica instalados, você terá um sistema de
seis tintas. Consulte
Utilize um cartucho de impressão fotográfico
para obter mais
informações.
Nota
Para obter uma impressão sem bordas, sem alteração das proporções
do original, o HP All-in-One pode recortar algumas das imagens ao redor das
margens. Na maioria dos casos, esse corte não será perceptível.
Nota
Ao fazer cópias sem bordas, você deve ter papel fotográfico (ou outros
papéis especiais) carregado. Se a HP All-in-One detectar papel comum na
bandeja de entrada, não fará uma cópia sem borda. Em vez disso, a sua cópia
sairá com bordas.
Nota
Este recurso não funcionará corretamente se o vidro e a parte posterior
da tampa não estiverem limpos. Para obter mais informações, consulte
Limpeza do HP All-in-One
.
1.
Carregue papel fotográfico de tamanho Carta ou A4 na bandeja de entrada.
Se o HP All-in-One tiver mais do que uma bandeja de entrada, é necessário
selecionar a bandeja de entrada correta. Consulte
Selecione uma bandeja de
entrada para copiar
para obter mais informações.
2.
Coloque a foto original com a face voltada para baixo no canto frontal direito do
vidro.
Posicione a foto no vidro para que a borda mais longa da foto fique junto com a
borda frontal do vidro.
Capítulo 7
64
HP Officejet 7200 All-in-One series
Use
os
recursos de
cópia
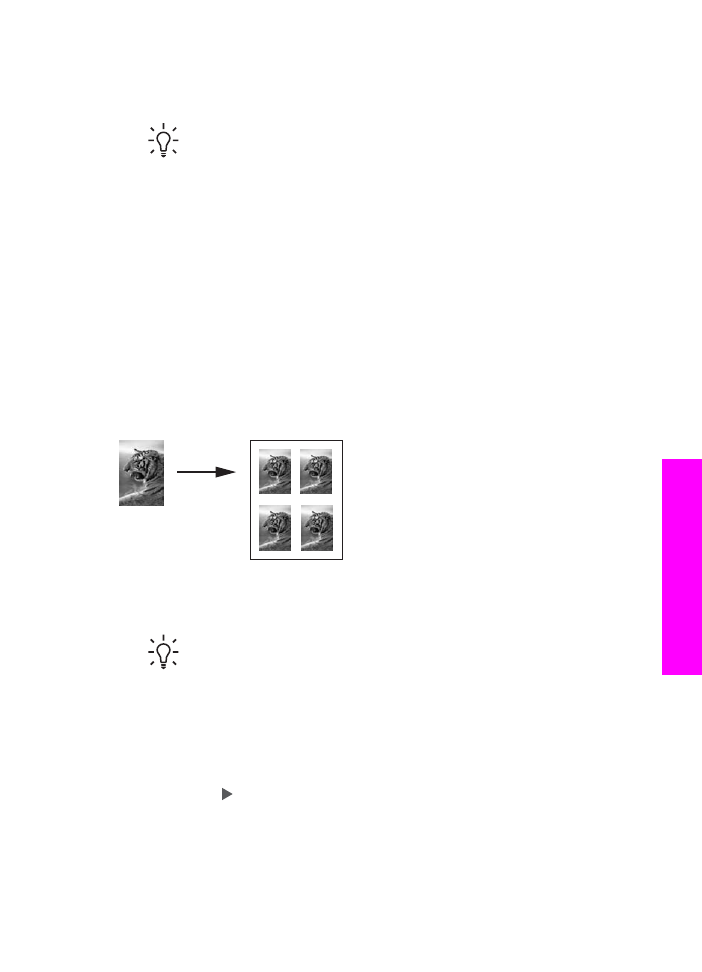
3.
Na área de cópia, pressione
Menu
até que a opção
Copiar tamanho do
papel
seja exibida.
4.
Pressione
Iniciar colorido
.
Dica
Se a saída não for sem margens, defina o tamanho do papel como
Carta sem margens
ou
A4 sem margens
, defina o tipo de papel como
Papel fotográfico
, defina o aprimoramento
Foto
e tente novamente.
Para obter mais informações sobre como configurar o tamanho de papel,
consulte
Definação do tamanho de papel para cópia
.
Para obter informações sobre como definir o tipo de papel, consulte
Definição do tipo de papel para cópia
.
Para obter informações sobre como definir o aprimoramento da
Foto
,
consulte
Aprimore as áreas claras da cópia
.