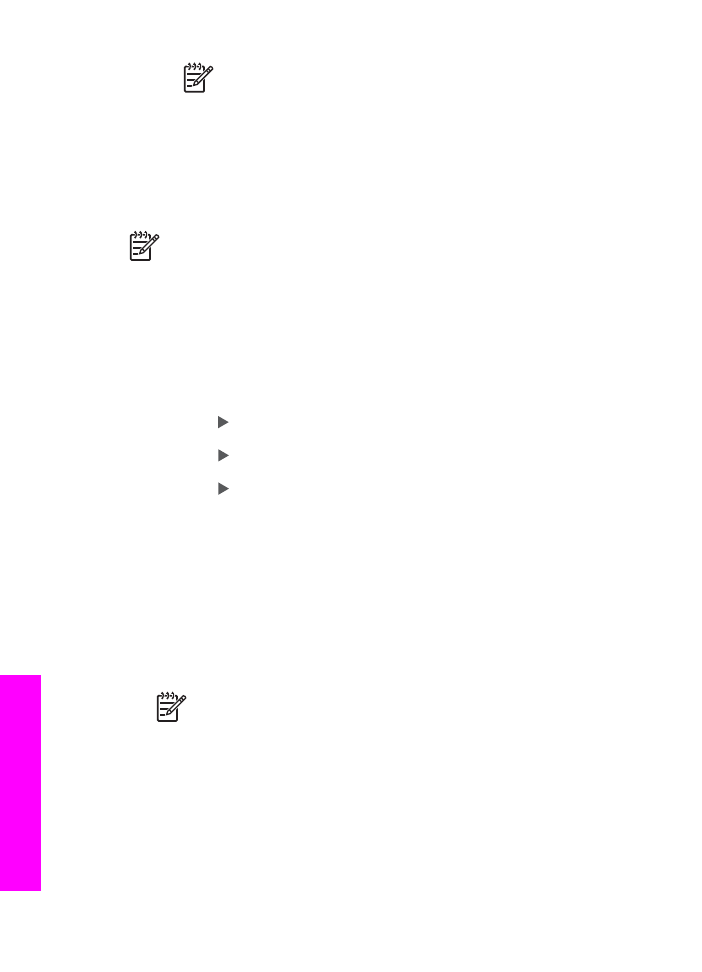
Отправка отсканированного изображения
Отсканированное изображение можно отправить различным получателям.
Поместите изображение на стекло, выберите получателя, отсканируйте
изображение и отправьте его с помощью Эл. почты HP Instant Share.
Примечание.
Дополнительную информацию о сканировании
изображения см. в разделе
Использование функций сканирования
.
1.
Поместите оригинал лицевой стороной вниз на стекло в переднем правом
углу.
2.
Нажмите кнопку
Сканировать в
на панели управления аппарата
HP All-in-One.
На дисплее панели управления появится меню
Сканирование
.
3.
Выполните одно из указанных ниже действий.
–
Если аппарат подключен с помощью кабеля USB, переходите к п. 6.
–
Если аппарат подключен по сети Ethernet, переходите к п. 4.
4.
Нажмите для выделения параметра
Выбор компьютера
, а затем
нажмите
OK
.
5.
Нажмите для выделения компьютера, на который требуется отправить
изображение, а затем нажмите
OK
.
6.
Нажмите для выбора
HP Instant Share
, а затем нажмите
OK
или
ЗАПУСК
СКАНИРОВАНИЯ
.
Изображение будет отсканировано и выгружено на компьютер.
На компьютере с ОС Windows запустится программное обеспечение
HP Image Zone. Будет выбрана вкладка HP Instant Share. Миниатюра
отсканированного изображения появится в области выбора. Для получения
дополнительной информации о программе HP Image Zone см. экранную
справку.
На компьютере Macintosh с OS X (v10.2 или более поздней версии)
запустится клиентское программное обеспечение HP Instant Share.
Миниатюра отсканированного изображения появится в окне программы
HP Instant Share.
Примечание.
Если используется ОС Macintosh OS X (версии ранее
v10.2) или OS 9, фотографии будут выгружены в программу
HP Gallery на компьютере Macintosh. Нажмите E-mail (Электронная
почта). Отправьте отсканированное изображение, как вложение
электронной почты. Для этого следуйте запросам, появляющимся на
экране компьютера.
7.
Выполните процедуру, соответствующую используемой операционной
системе:
Глава 12
146
HP Officejet 7200 All-in-One series
Испо
льз
о
вание
HP Instant
Share
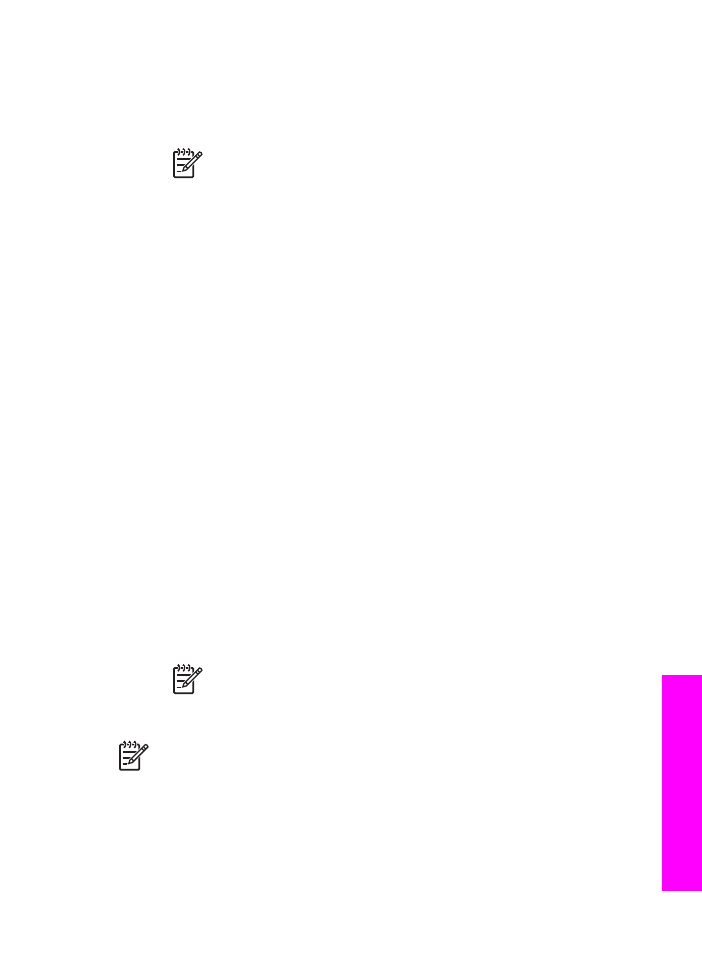
Если используется компьютер Windows.
а.
В Области управления или Рабочей области вкладки HP Instant
Share щелкните по ссылке или значку службы, с помощью которой
требуется отправить отсканированное изображение.
Примечание.
Если отметить параметр Просмотреть все
службы, то можно будет выбрать любую из служб, доступных
в стране/регионе, например: Эл. почта HP Instant Share и
Создать фотоальбом. Следуйте инструкциям на экране.
В Рабочей области появится экран Подключение к Интернету.
б.
Нажмите кнопку Далее и следуйте инструкциям на экране.
Если используется компьютер Macintosh.
а.
Убедитесь, что отсканированное изображение, которое планируется
отправить, отображается в окне HP Instant Share.
Используйте кнопку - для удаления фотографий или кнопку + для
добавления фотографий в окно.
б.
Нажмите кнопку Продолжить и следуйте инструкциям на экране.
в.
В списке служб HP Instant Share выберите службу, с помощью которой
требуется отправить отсканированное изображение.
г.
Следуйте инструкциям на экране.
8.
С помощью службы Эл. почта HP Instant Share можно выполнять
следующие операции:
–
Отправлять сообщения эл. почты, содержащие миниатюры
фотографий, которые можно просматривать, печатать и сохранять.
–
Открывать и использовать адресную книгу электронной почты.
Выберите Адресная книга, зарегистрируйтесь в службе HP Instant
Share и создайте учетную запись HP Passport.
–
Отправлять сообщение эл. почты по нескольким адресам. Пометьте
опцию отправки сообщения по нескольким адресам.
–
Отправлять коллекцию изображений на сетевые устройства друзей и
близких. Введите имя, назначенное устройству получателем, в
текстовом поле Адрес эл. почты с окончанием "@send.hp.com".
Появится запрос на вход в службу HP Instant Share c указанием имени
пользователя и пароля HP Passport.
Примечание.
Если служба HP Instant Share не настраивалась
ранее, щелкните Требуется учетная запись HP Passport на
экране Вход в службу HP Passport. Получите идентификатор
пользователя и пароль HP Passport.
Примечание.
Для отправки отсканированного изображения можно также
использовать кнопку
Сканировать в
. Дополнительную информацию см. в
разделе
Использование функций сканирования
.