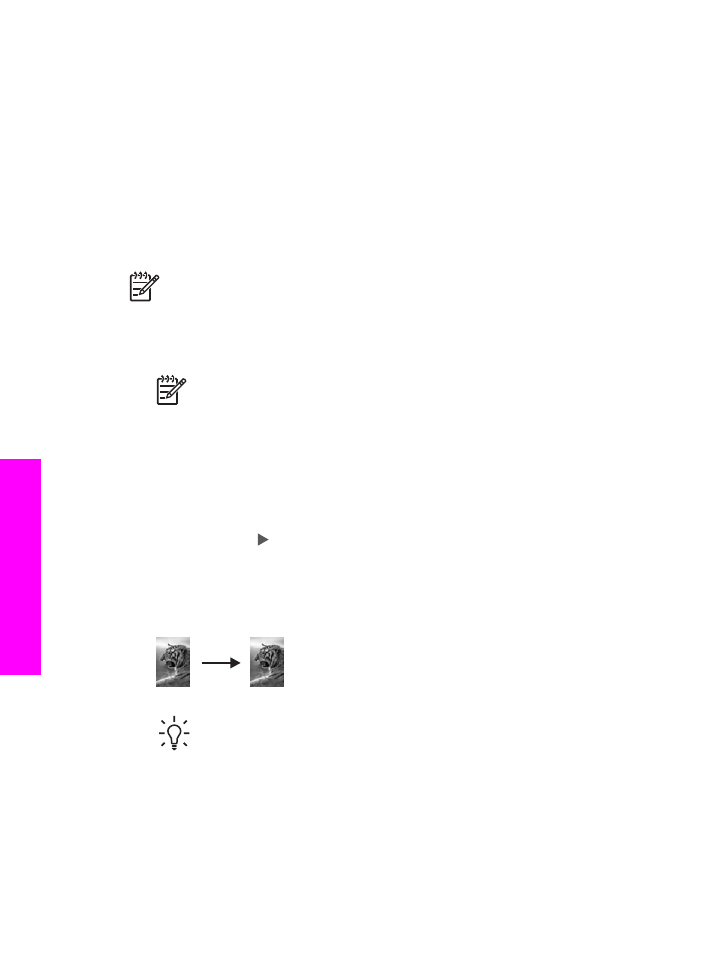
Vytváranie kópie fotografie bez okrajov
Na vytvorenie kópie fotografie bez okrajov použite nastavenie
Vyplniť celú stránku
.
Aby sa pri tlači bez okrajov nezmenil pomer strán originálu, zariadenie HP All-in-One
môže orezať časť obrázka okolo okrajov. Vo väčšine prípadov nebude toto orezanie
viditeľné.
Ak chcete dosiahnuť najlepšiu kvalitu kópie fotografie, do vstupného zásobníka vložte
fotopapier a pre kopírovanie nastavte správny druh papiera a zvýraznenie fotografie.
Môžete použiť aj fotografickú tlačovú kazetu, čím dosiahnete lepšiu kvalitu tlače. S
inštalovanou trojfarebnou a fotografickou tlačovou kazetou máte k dispozícii systém
šiestich atramentov. Ďalšie informácie nájdete v časti
Používanie fotografickej tlačovej
kazety
.
Poznámka
Pri vytváraní kópií bez okrajov musí byť vložený fotopapier (alebo
iný špeciálny papier). Ak zariadenie HP All-in-One zistí vo vstupnom
zásobníku obyčajný papier, nevytvorí kópiu bez okrajov. Namiesto toho bude
mať kópia okraje.
1.
Do vstupného zásobníka vložte fotografický papier veľkosti 10x15 cm.
Poznámka
Ak má zariadenie HP All-in-One viacero vstupných
zásobníkov, možno budete musieť vybrať správny zásobník. Ďalšie
informácie nájdete v časti
Výber vstupného zásobníka pre kopírovanie
.
2.
Originál fotografie položte do pravého predného rohu sklenenej podložky lícnou
stranou nadol.
Fotografiu umiestnite tak, aby dlhšia strana bola zarovnaná s predným okrajom
sklenenej podložky.
3.
Stlačte tlačidlo
Zmenšiť/zväčšiť
.
Zobrazí sa ponuka
Zmenšiť/zväčšiť
.
4.
Stláčajte tlačidlo , kým sa nezobrazí položka
Vyplniť celú stránku
, potom
stlačte tlačidlo
OK
.
5.
Stlačte tlačidlo
KOPÍROVAŤ Farebne
.
Zariadenie HP All-in-One vytvorí kópiu fotografie veľkosti 10x15 cm bez okrajov,
ako je zobrazené nižšie.
Tip
Ak má výstup okraje, nastavte ako veľkosť papiera vhodnú položku v
ponuke Bez okrajov, nastavte druh papiera
Fotopapier
, nastavte
zvýraznenie
Fotografia
a skúste znova.
Ďalšie informácie o nastavení veľkosti papiera nájdete v časti
Nastavenie
veľkosti papiera kópie
.
Informácie o nastavení druhu papiera nájdete v časti
Nastavenie druhu
papiera kópie
.
Informácie o nastavení zvýraznenia
Fotografia
nájdete v časti
Zvýraznenie svetlých častí kópie
.
Kapitola 7
62
HP Officejet 7200 All-in-One series
Používanie
funkcií
kopírovania