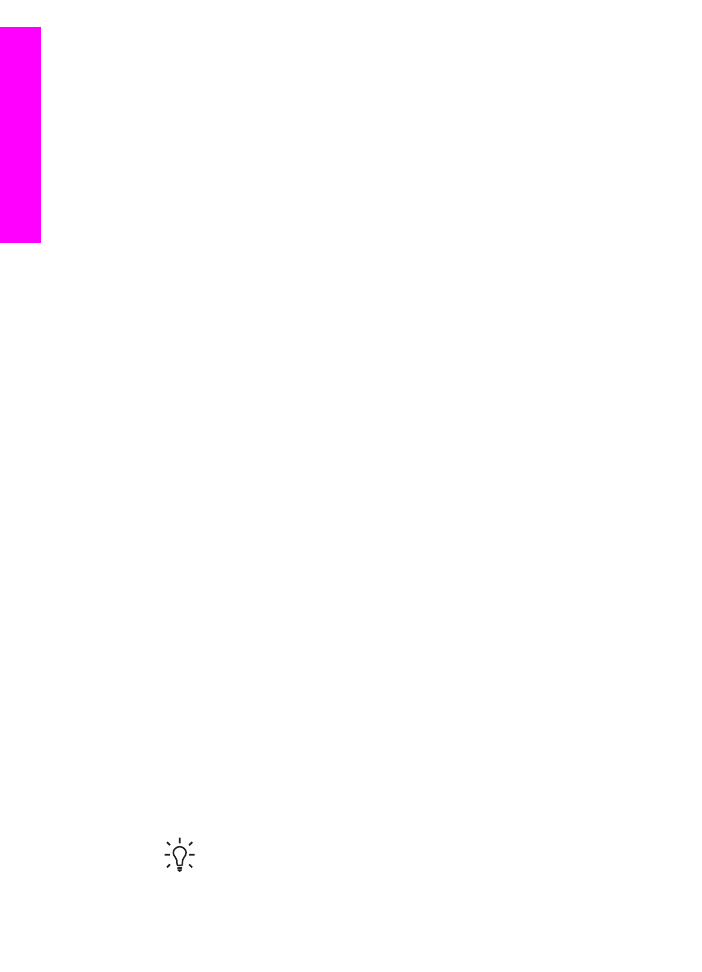
การพิมพจากซอฟตแวรแอปพลิเคชัน
ซอฟตแวรแอพพลิเคชันจะตั้งคาการพิมพสวนใหญโดยอัตโนมัติเมื่อทานพิมพ
จากหรือพิมพโดยใชเทคโนโลยี HP ColorSmart ทานจําเปนตองเปลี่ยนการ
ตั้งคาตางๆ ดวยตัวเองก็ตอเมื่อทานเปลี่ยนคุณภาพการพิมพ พิมพลงบน
กระดาษเฉพาะประเภทกระดาษหรือฟลม หรือใชคุณสมบัติพิเศษ
การพิมพจากซอฟตแวรแอปพลิเคชันที่ใชเพื่อสรางเอกสาร (ผูใช Windows)
1. ตองแนใจวาทานมีกระดาษอยูในถาดปอนกระดาษ
2. บนเมนู File (ไฟล) ในซอฟตแวรแอปฟลิเคชัน ใหคลิก Print (พิมพ)
3. เลือก HP All-in-One เปนเครื่องพิมพ
4. หากจําเปนตองเปลี่ยนการตั้งคา ใหคลิกปุมเพื่อเปดกรอบโตตอบ
Properties (คุณสมบัติ)
ทั้งนี้ขึ้นอยูกับซอฟตแวรแอปพลิเคชัน ปุมนี้อาจเรียกวา Properties
(คุณสมบัติ), Options (ตัวเลือก), Printer Setup (การตั้งคาเครื่อง
พิมพ) หรือ Printer (เครื่องพิมพ)
5. เลือกตัวเลือกที่เหมาะสมสําหรับงานพิมพโดยการใชคุณสมบัติที่มีอยูใน
แท็บ Paper/Quality (กระดาษ/คุณภาพ) Finishing (การตกแตง)
Effects (เอฟเฟกต) Basics (เบื้องตน) และ Color (สี)
เคล็ดลับ
You can easily select the appropriate options
for your print job by choosing one of the predefined
print tasks on the Printing Shortcuts tab. Click a type
94
HP Officejet 7200 All-in-One series
การ
พ
ิมพ
จา
กค
อมพ
ิวเตอ
ร
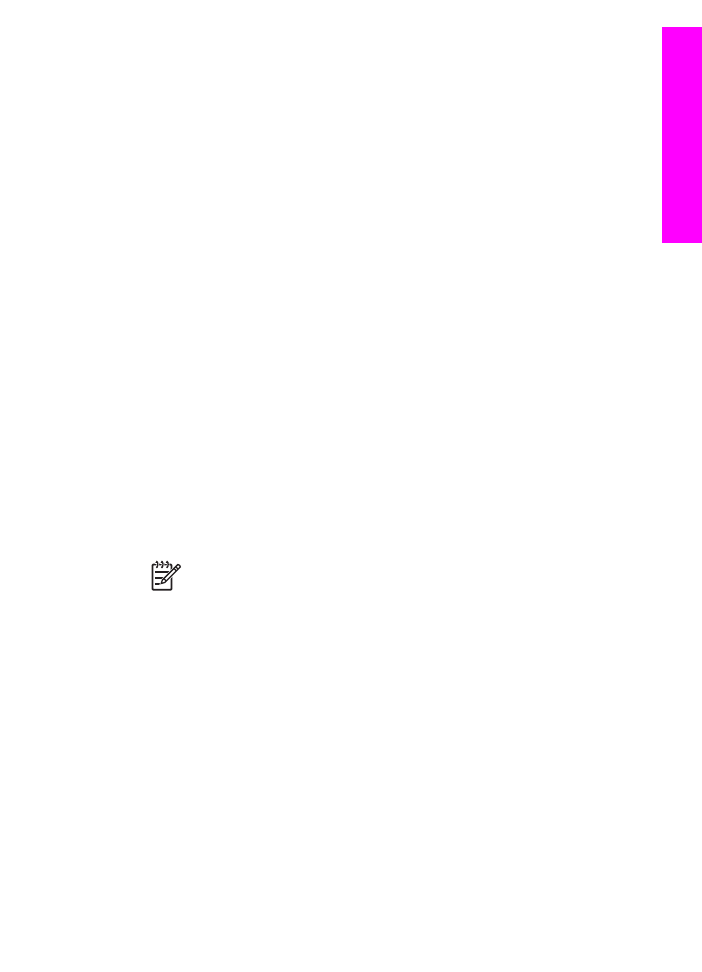
of print task in the What do you want to do? list. คาดี
ฟอลตสําหรับงานพิมพประเภทนั้นจะถูกกําหนดไวและสรุปบนแท็บ
Printing Shortcuts (ช็อตคัตการพิมพ) หากจําเปน ทาน
สามารถปรับการตั้งคาไดที่นี่ หรือเปลี่ยนแปลงบนแท็บอื่นๆ ใน
กรอบโตตอบ Properties (คุณสมบัติ) ได
6. คลิก OK (ตกลง) เพื่อปดกรอบโตตอบ Properties(คุณสมบัติ)
7. คลิก Print (พิมพ) หรือ OK (ตกลง) เพื่อเริ่มตนการพิมพ
การพิมพจากซอฟแวรแอปพลิเคชั่นที่ใชเพื่อสรางเอกสาร (ผูใช Macintosh)
1. ตองแนใจวาทานมีกระดาษอยูในถาดปอนกระดาษ
2. เลือก HP All-in-One ใน Chooser (ตัวเลือก) (OS 9) Print
Center (ศูนยการพิมพ) (OS 10.2 หรือกอนหนา) หรือ Printer
Setup Utility (ยูทิลิตี้การตั้งคาเครื่องพิมพ) (OS 10.3 หรือสูงกวา)
กอนที่จะเริ่มพิมพ
3. จากเมนู File (ไฟล) ในซอฟตแวรแอปพลิเคชั่น ใหเลือก Page Setup
(ตั้งคาหนากระดาษ)
กรอบโตตอบ Page Setup (ตั้งคาหนากระดาษ) จะปรากฏขึ้น ซึ่ง
สามารถเลือกขนาดกระดาษ แนวการพิมพ และปรับกระดาษได
4. ระบุแอททริบิวตของหนา:
–
เลือกขนาดกระดาษ
–
เลือกแนวการวางกระดาษ
–
ใสเปอรเซ็นตการปรับขนาด
หมายเหตุ
สําหรับ OS 9 กรอบโตตอบ Page Setup (ตั้งคาหนา
กระดาษ) จะมีตัวเลือกในการพิมพกลับรูปภาพ (หรือกลับดาน) และ
การปรับระยะขอบสําหรับการพิมพสองดาน
5. คลิก OK(ตกลง)
6. จากเมนู File (ไฟล) ในซอฟตแวรแอปพลิเคชั่น ใหเลือก Print (พิมพ)
กรอบโตตอบ Print (พิมพ) จะปรากฏขึ้น หากทานกําลังใช OS 9 แผง
General (ทั่วไป) จะเปดขึ้นมา หากทานกําลังใช OS X แผงCopies
& Pages (จํานวนสําเนาและหนา) จะเปดขึ้นมา
7. เปลี่ยนการตั้งคาการพิมพแตละตัวในปอปอัพเมนูใหเหมาะสมกับงานของ
ทาน
8. คลิก Print (พิมพ) เพื่อเริ่มพิมพ