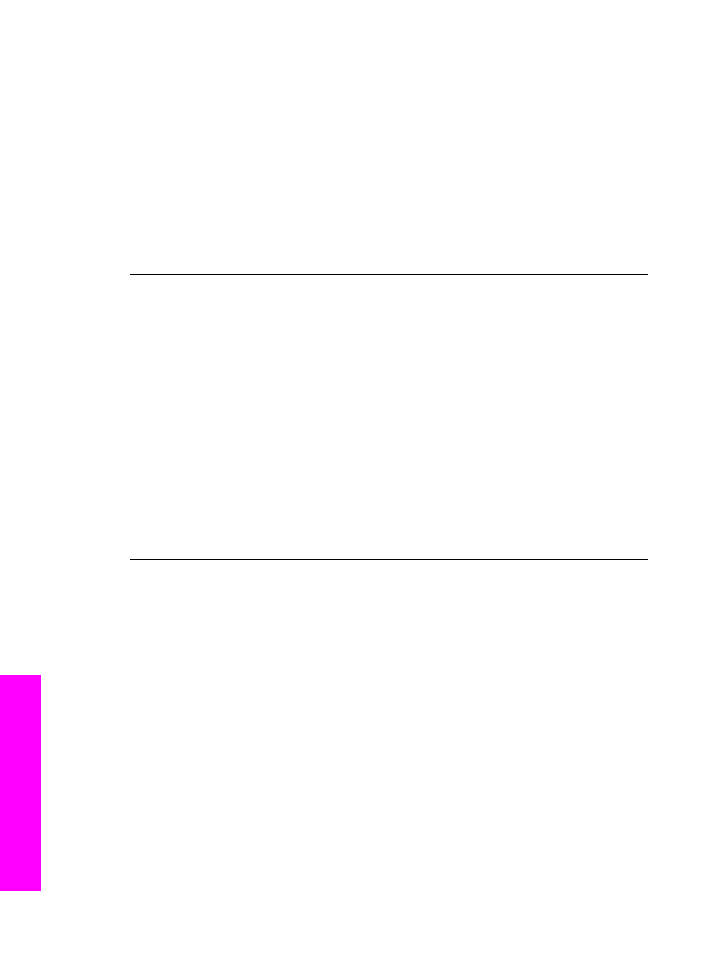
การแกไขปญหาเกี่ยวกับการติดตั้งซอฟตแวร
ถาทานมีปญหาในระหวางติดตั้งซอฟตแวรหรือฮารดแวร โปรดดูหัวขอดานลาง
เพื่อหาวิธีแกไขที่เปนไปได หากทานพบปญหาเกี่ยวกับฮารดแวรในระหวางการ
ติดตั้ง โปรดดูที่
การแกไขปญหาในการติดตั้งฮารดแวร
ในการติดตั้งซอฟตแวรHP All-in-One โดยทั่วไป จะปรากฏเหตุการณตาม
ลําดับตอไปนี้:
1. ซีดีรอมซอฟตแวรHP All-in-One จะรันโดยอัตโนมัติ
2. ซอฟตแวรจะเริ่มติดตั้ง
3. ไฟลจะถูกทําสําเนาลงในฮารดไดรฟของทาน
4. ทานจะตองเชื่อมตอ HP All-in-One เขากับเครื่องคอมพิวเตอรของทาน
5. ตัวอักษร OK และเครื่องหมายถูกสีเขียวจะปรากฏขึ้นบนหนาจอตัวชวยใน
การติดตั้ง
6. ทานตองรีสตารทเครื่องคอมพิวเตอร
7. ตัวชวย Fax Setup (การติดตั้งแฟกซ) จะรัน
บท
16
234
HP Officejet 7200 All-in-One series
ข
อม
ูลเ
กี่ยว
กับก
าร
แ
กไข
ป
ญหา
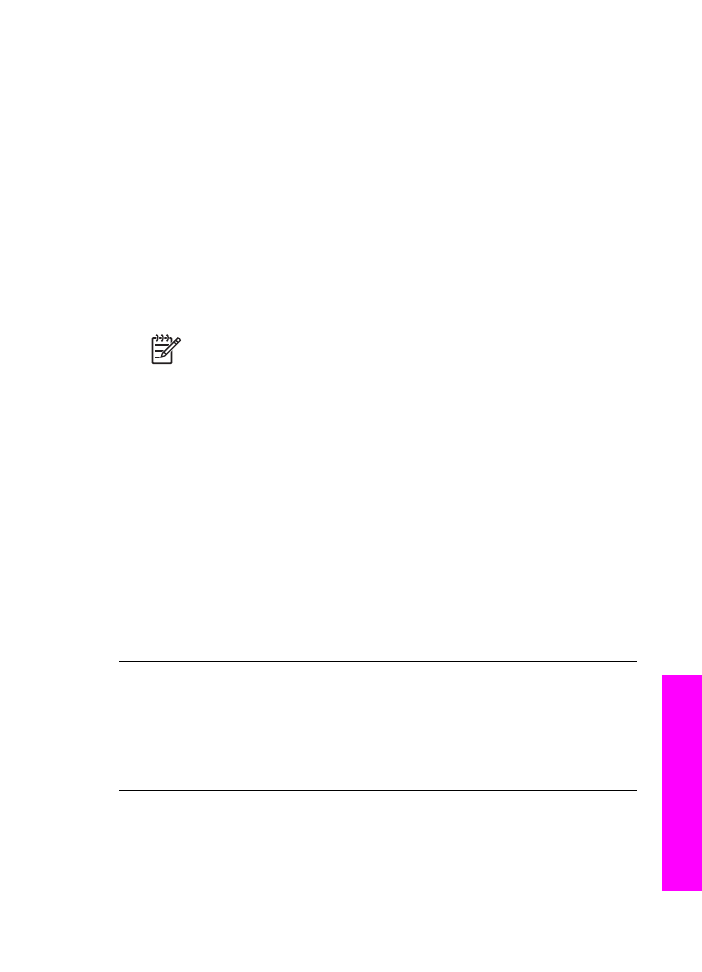
8. ขั้นตอนการลงทะเบียนจะเริ่มตนขึ้น
หากเหตุการณใดเหตุการณหนึ่งไมเกิดขึ้น แสดงวาอาจมีปญหาในการติดตั้ง
หากตองการตรวจสอบการติดตั้งบนเครื่อง PC ใหทําการตรวจสอบดังนี้
●
เปดใชงาน HP ตัวจัดการ และตรวจสอบเพื่อยืนยันวาไอคอนตอไปนี้
ปรากฏขึ้น: Scan Picture (สแกนภาพ), Scan Document (สแกน
เอกสาร), Send Fax (สงแฟกซ) และ HP แกลเลอรี่ภาพ สําหรับขอมูล
เพิ่มเติมเกี่ยวกับการเริ่มตน HP ตัวจัดการ โปรดดูที่ HP Image Zone
Help (วิธีใชโซนรูปภาพของ HP) บนหนาจอที่มากับซอฟตวแวรของ
ทาน หากไอคอนไมปรากฏขึ้นในทันที ทานอาจตองรอสักครูเพื่อให
HP All-in-One เชื่อมตอกับคอมพิวเตอรของทาน หรือ ดูที่
ไมมีไอคอน
บางตัวใน HP ตัวจัดการ
หมายเหตุ
หากทานติดตั้งซอฟตแวรแบบขอกําหนดขั้นต่ํา (ตาม
การติดตั้งแบบทั่วไป) HP Image Zone และ Copy (คัดลอก)
จะไมไดรับการติดตั้งและจะใชไมไดตั้งแต HP ตัวจัดการ
●
เปดกรอบโตตอบ Printers (เครื่องพิมพ) และตรวจสอบวามี
HP All-in-One อยูในรายการ
●
มองหาไอคอน HP All-in-One ที่ซิสเต็มเทรยที่ดานขวาของทาสกบาร
วินโดวส ซึ่งแสดงใหเห็นวา HP All-in-One พรอมใชงาน
เมื่อใสแผนซีดีรอมลงในไดรฟซีดีรอมของคอมพิวเตอรแลวไมมีอะไรเกิดขึ้น
วิธีแกไข
ใหปฏิบัติตามขั้นตอนตอไปนี้
1. จากเมนู Start ของ Windows คลิกที่ Run (รัน)
2. ในกรอบโตตอบ Run (เปดใชงาน) ใหพิมพ d:\setup.exe (หาก
ไดรฟซีดีรอมของทานไมไดแทนดวยตัวอักษร D ใหใชตัวอักษรที่ถูก
ตอง) จากนั้นคลิก OK (ตกลง)
หนาจอตรวจสอบระบบขั้นต่ําปรากฏขึ้น
วิธีแกไข
ระบบของทานไมตรงตามขอกําหนดขั้นต่ําในการติดตั้ง
ซอฟตแวร คลิก Details (รายละเอียด) เพื่อดูวาอะไรคือปญหา จากนั้น
แกไขปญหากอนที่จะพยายามติดตั้งซอฟตแวร
มีเครื่องหมาย X สีแดงปรากฏขึ้นในขอความเชื่อมตอ USB
คูมือการใชงาน
235
ข
อม
ูลเ
กี่ยว
กับก
าร
แ
กไข
ป
ญหา
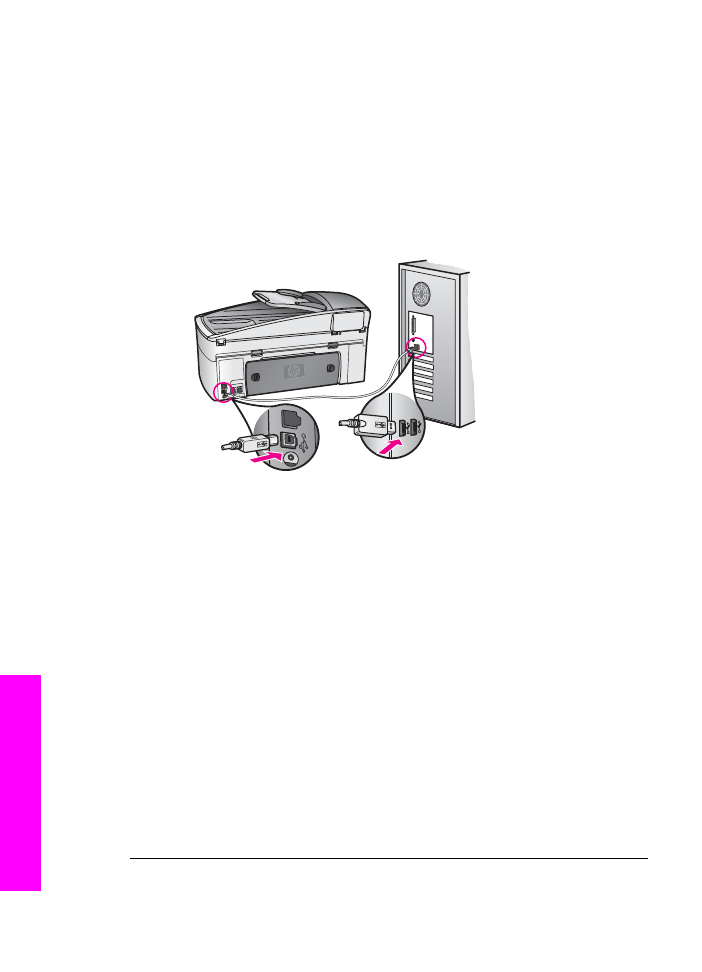
วิธีแกไข
โดยทั่วไป เครื่องหมายสีเขียวจะปรากฏ เพื่อระบุวาติดตั้ง
พลักแอนดเพลยไดเสร็จสมบูรณ เครื่องหมาย X สีแดงจะปรากฎ เพื่อระบุ
วาติดตั้งพลักแอนดเพลยไมได
ใหปฏิบัติตามขั้นตอนตอไปนี้
1. ตรวจสอบวาติดฝาครอบแผงควบคุมติดอยางแนนหนา ถอดปลั๊กสาย
ไฟ HP All-in-One จากนั้นเสียบปลั๊กกลับไปอีกครั้ง
2. ตรวจสอบวาเสียบสาย USB และสายไฟแลว
3. คลิกที่ Retry (ลองใหม) เพื่อลองติดตั้งพลักแอนดเพลยใหม หากยัง
ใชงานไมได ใหทําขั้นตอนตอไป
4. ตรวจสอบวาติดตั้งสายเคเบิล USB ไวอยางถูกตอง ดังนี้:
–
ถอดสาย USB แลวเสียบใหม
–
อยาตอสายเคเบิล USB เขากับแปนพิมพหรือฮับที่ไมใชไฟ
(non-powered)
–
สาย USB ตองมีความยาวไมเกิน 3 เมตร
–
หากที่เครื่องคอมพิวเตอรของทานมีสาย USB เสียบอยูหลาย
สาย ทานอาจดึงสายอื่นๆ ออกกอนขณะทําการติดตั้ง
5. ดําเนินการติดตั้ง แลวรีสตารทเครื่องคอมพิวเตอรเมื่อเครื่องเตือน
จากนั้นเปด HP ตัวจัดการ แลวหาไอคอนที่สําคัญ (Scan Picture
(
สแกนภาพ), Scan Document (สแกนเอกสาร), Send Fax
(สงแฟกซ) และHP แกลเลอรี่ภาพ)
6. หากไอคอนที่สําคัญไมปรากฏขึ้น ใหนําซอฟตแวรออกแลวติดตั้ง
ใหม สําหรับขอมูลเพิ่มเติม โปรดดู
ถอนการติดตั้งและ ติดตั้งซอฟต
แวรใหมอีกครั้ง
บท
16
236
HP Officejet 7200 All-in-One series
ข
อม
ูลเ
กี่ยว
กับก
าร
แ
กไข
ป
ญหา
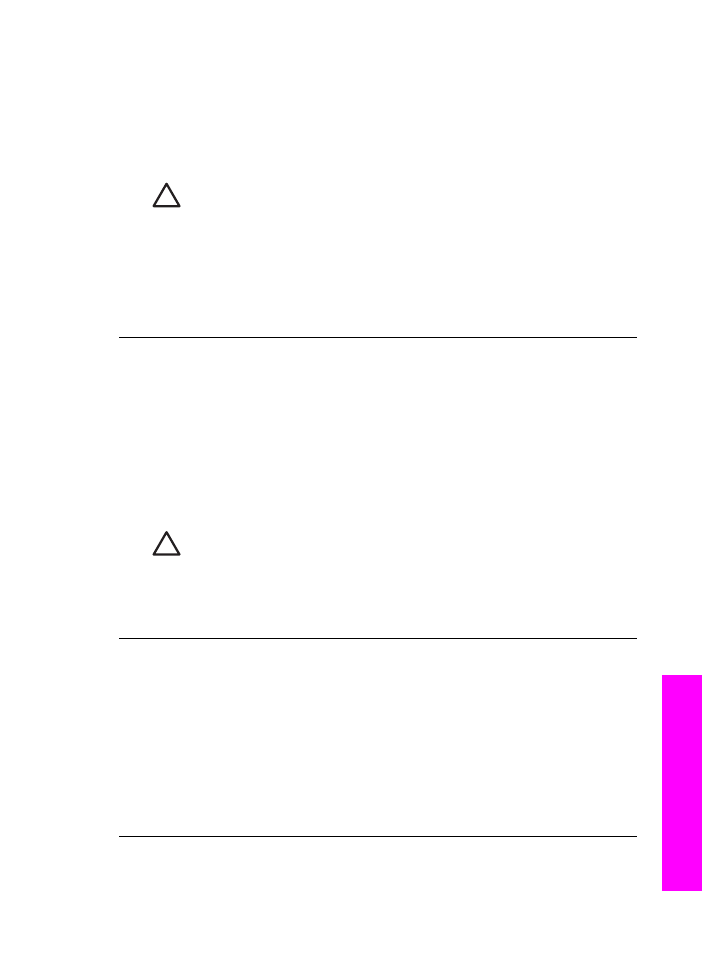
ปรากฏขอความวามีขอผิดพลาดที่ไมทราบสาเหตุเกิดขึ้น
วิธีแกไข
พยายามติดตั้งตอไป หากยังใชไมงานไมได ใหหยุดแลวเริ่ม
การติดตั้งใหม จากนั้นทําตามคําแนะนําที่ปรากฏขึ้นบนหนาจอ หากเกิดขอ
ผิดพลาด ทานอาจตองถอนการติดตั้งและติดตั้งซอฟตแวรใหม
ขอควรระวัง
อยาเพียงแตลบไฟลโปรแกรมHP All-in-One ออก
จากฮารดไดรฟโดยการลบ โปรดตรวจสอบวาลบไฟลตางๆ อยางถูก
ตองโดยใชยูทิลิตี้ Uninstall (ถอนการติดตั้ง) ที่อยูในกลุมโปรแกรม
HP All-in-One
สําหรับขอมูลเพิ่มเติม โปรดดู
ถอนการติดตั้งและ ติดตั้งซอฟตแวรใหมอีก
ครั้ง
ไมมีไอคอนบางตัวใน HP ตัวจัดการ
หากไอคอนที่สําคัฐ (เชน Scan Picture (สแกนภาพ), Scan
Document (
สแกนเอกสาร), Send Fax (สงแฟกซ), และ
HP Gallery) ไมปรากฏขึ้น แสดงวาการติดตั้งของทานอาจไมสมบูรณ
วิธีแกไข
และหากการติดตั้งไมสมบูรณ ทานอาจตองถอนการติดตั้งและ
ติดตั้งซอฟตแวรใหม สําหรับขอมูลเพิ่มเติม โปรดดู
ถอนการติดตั้งและ
ติดตั้งซอฟตแวรใหมอีกครั้ง
ขอควรระวัง
อยาเพียงแตลบไฟลโปรแกรมHP All-in-One ออก
จากฮารดไดรฟโดยการลบ โปรดตรวจสอบวาลบไฟลตางๆ อยางถูก
ตองโดยใชยูทิลิตี้ Uninstall (ถอนการติดตั้ง) ที่อยูในกลุมโปรแกรม
HP All-in-One
ตัวชวยแฟกซไมทํางาน
วิธีแกไข
เปดตัวชวยแฟกซ โดยปฏิบัติดังนี้
1. เปด HP
ตัวจัดการ สําหรับขอมูลเพิ่มเติม โปรดดูที่ HP Image
Zone Help (วิธีใชโซนรูปภาพของ HP) ที่มาพรอมกับซอฟตแวร
ของทาน
2. คลิกเมนู Settings เลือก Fax Settings and Setup จากนั้น
เลือก Fax Setup Wizard
หนาจอลงทะเบียนไมปรากฏขึ้น
คูมือการใชงาน
237
ข
อม
ูลเ
กี่ยว
กับก
าร
แ
กไข
ป
ญหา
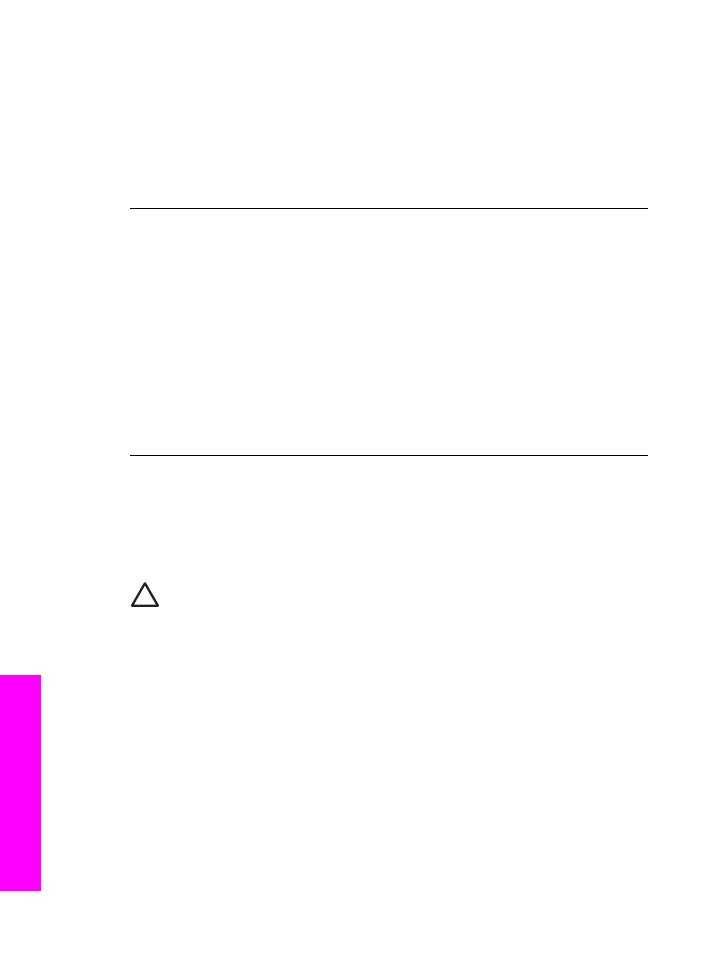
วิธีแกไข
➔ ใน Windows ทานอาจเขาไปที่หนาจอการลงทะเบียนจากทาสกบาร
ของวินโดวสโดยคลิกที่ Start เลือก Programs หรือ All
Programs (XP), Hewlett-Packard, HP Officejet
7200 All-in-One series แลวคลิกที่ Sign up now
Digital Imaging Monitor (