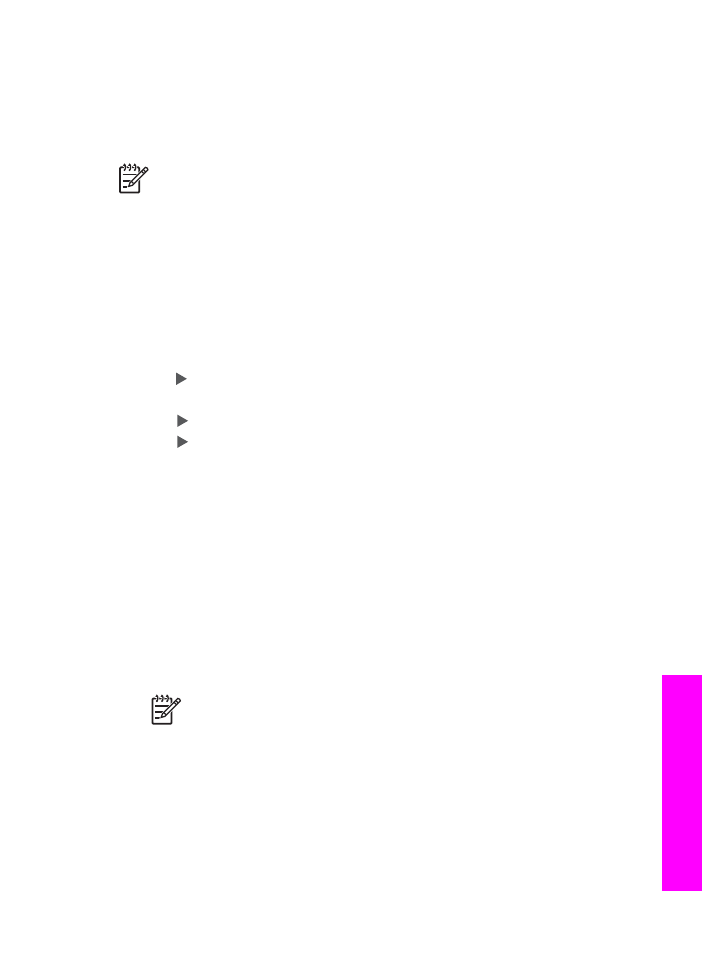
สงภาพที่สแกน
ทานสามารถแลกเปลี่ยนรูปภาพที่สแกน วางภาพบนกระจก เลือกปลายทาง
สแกนภาพและแลกเปลี่ยนภาพของทานโดยใช
หมายเหตุ
สําหรับขอมูลเพิ่มเติมเกี่ยวกับการสแกนภาพ โปรดดู
การใช
คุณสมบัติการสแกน
1. วางตนฉบับคว่ําลงที่มุมขวาดานหนาของกระจก
2. กด
Setup
(ตั้งคา) บนแผงควบคุมของ HP All-in-One
เมนูจะปรากฏขึ้นบนจอแผงควบคุม.
3. แสดงตามวิธีใดวิธีหนึ่งดังตอไปนี้:
–
หากทานกําลังเชื่อมตอดวยเคเบิล USB ขามไปขั้นตอนที่ 6
–
หากทานเชื่อมตอดวยเครือขายอีเทอรเน็ต ใหดําเนินการตอขั้นตอนที่
4
4. กด เพื่อเลือก
Select Computer
(เลือกคอมพิวเตอร) จากนั้นกด
OK
(ตกลง)
5. กด เพื่อเลือกคอมพิวเตอรที่ตองการสงรูปภาพ จากนั้นกด
OK
(ตกลง)
6. กด เพื่อ
HP Instant Share
จากนั้นกด
OK
(ตกลง) หรือ
Start
Scan
(เริ่มสแกน)
เครื่องจะสแกนภาพและอัพโหลดเขาเครื่องคอมพิวเตอร
สําหรับผูใช Windows ซอฟตแวร HP Image Zone จะเปดขึ้นบน
คอมพิวเตอร แท็ป HP Instant Share จะปรากฏขึ้น ภาพขนาดยอของ
ภาพที่สแกนจะปรากฏขึ้นใน Selection Tray (เทรยรายการเลือก) หาก
ตองการขอมูลเพิ่มเติมเกี่ยวกับ HP Image Zone โปรดดูวิธีใชบนหนา
จอ
สําหรับผูใช Macintosh OS X (v10.2 และสูงกวา) ไคลเอ็นตแอปพลิ
เคชันซอฟตแวร HP Instant Share จะเปดบนคอมพิวเตอรของทาน
ภาพขนาดยอของภาพที่สแกนจะปรากฏขึ้นในหนาตาง HP Instant
Share
หมายเหตุ
หากใช Macintosh OS X v10.1.5 หรือรุนกอนหนา
นั้น (หรือ OS 9) ภาพถายของทานจะถูกอัพโหลดเขา
HP
แกลเลอรี่ภาพ บน Macintosh คลิกE-mail (อีเมล) สงภาพที่
สแกนแนบไปกับอีเมลโดยการปฏิบัติตามคําสั่งบนหนาจอ
คอมพิวเตอร
7. ปฏิบัติตามขั้นตอนที่เหมาะสมสําหรับระบบปฏิบัติการดังตอไปนี้:
คูมือการใชงาน
169
ใช
HP Instant
Share
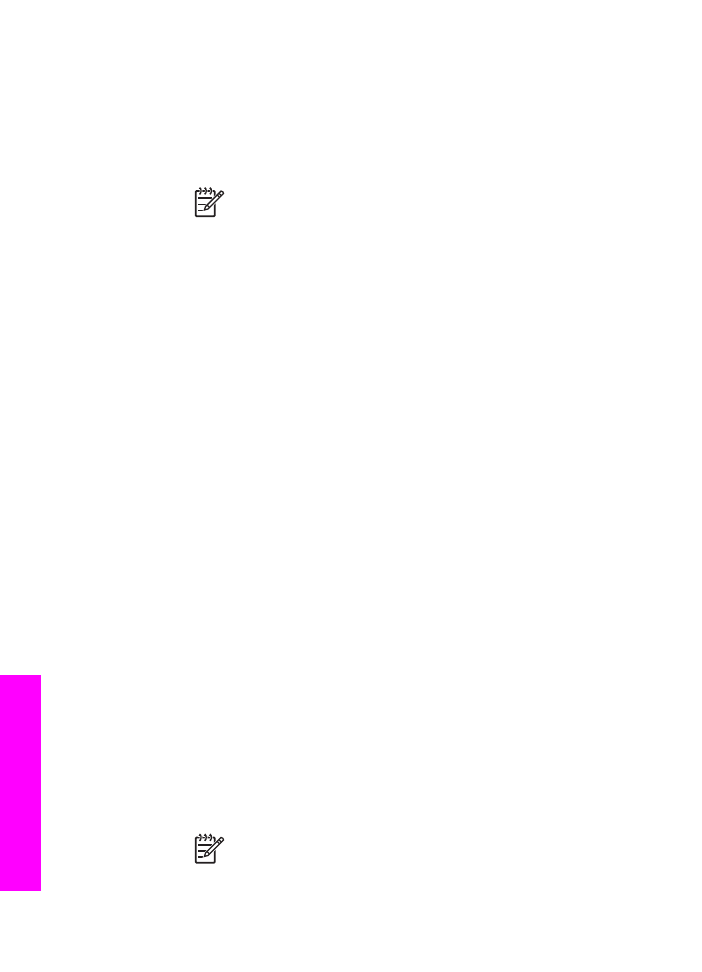
หากใชคอมพิวเตอรที่ใชระบบปฏิบัติการ Windows:
a. จากสวน Control (ควบคุม) หรือสวน Work (งาน) ของแท็บ
HP Instant Share ใหคลิกที่ลิงคหรือไอคอนของบริการที่ทานตอง
การใชเพื่อสงภาพที่สแกน
หมายเหตุ
หากคลิก See All Services (ดูบริการทั้งหมด)
ทานจะสามารถเลือกจากบริการทั้งหมดที่มีในประเทศ/ภูมิภาค
ของทาน ตัวอยางเชน: HP Instant Share E-mail (อีเมล)
และ Create Online Albums (สรางอัลบั้มออนไลน)
ปฏิบัติตามคําสั่งที่ปรากฏบนหนาจอ
หนาจอ Go Online จะปรากฏขึ้นในสวน Work (งาน)
b. คลิก Next (ถัดไป) และปฏิบัติตามคําแนะนําในหนาจอ
หากทานกําลังใช Macintosh
a. ตรวจสอบใหแนใจวาภาพสแกนที่ทานตองการแลกเปลี่ยนแสดงอยูใน
ใชปุม - เพื่อลบภาพถายออก หรือใชปุม + เพื่อเพิ่มภาพถายเขาไปใน
หนาตาง
b. คลิก Continue (ดําเนินการตอ) และปฏิบัติตามคําแนะนําบนหนา
จอ
c. จากรายการบริการของ HP Instant Share ใหเลือกบริการที่ทาน
ตองการใชเพื่อสงภาพที่สแกน
d. ปฏิบัติตามคําสั่งที่ปรากฏบนหนาจอ
8. จากบริการ HP Instant Share E-mail ทานสามารถ:
–
สงขอความอีเมลที่มีภาพถายขนาดยอของทานซึ่งสามารถที่จะดู พิมพ
และบันทึก
–
การเปดและจัดเก็บขอมูลในสมุดที่อยูอีเมล คลิกที่ Address Book
(สมุดที่อยู) แลวลงทะเบียนกับ HP Instant Share และสรางแอ
คเคานท HP Passport
–
การสงขอความอีเมลไปยังหลายที่อยู คลิกที่ลิงค multiple address
(หลายที่อยู)
–
การสงคอลเล็คชั่นภาพไปยังอุปกรณที่เชื่อมตอเครือขายของเพื่อนหรือ
ญาติ ใสชื่ออุปกรณที่ผูรับกําหนดไวในฟลด E-mail address (ที่อยู
อีเมล) ตามดวย @send.hp.com จะมีขอความแจงใหทานเขาสู
ระบบ HP Instant Share โดยใช userid (รหัสผูใช) และ
password (รหัสผาน) ของ HP Passport
หมายเหตุ
หากทานไมไดตั้งคา HP Instant Share ไวกอน
ใหคลิกที่ I need an HP Passport account (ฉันตอง
การมีแอคเคานท HP Passport) บนหนาจอ Sign in with
บท
12
170
HP Officejet 7200 All-in-One series
ใช
HP Instant
Share
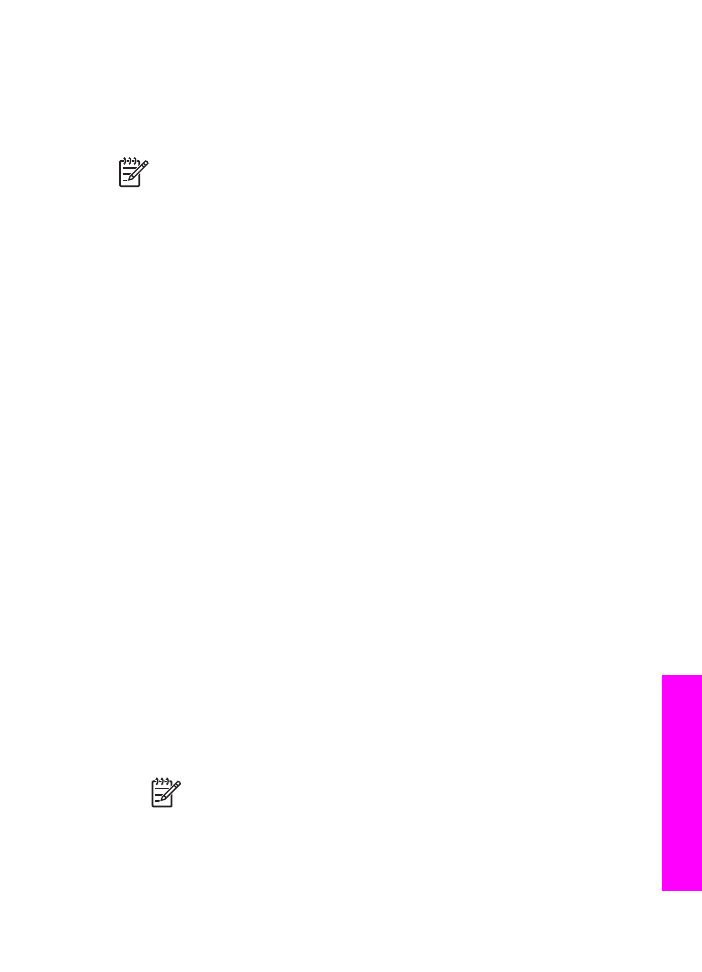
HP Passport (เขาสูระบบโดยใช HP Passport) ทานจะ
ไดรับ user ID (รหัสผูใช) และ password (รหัสผาน) ของ
HP Passport
หมายเหตุ
ทานยังสามารถใชปุม
Scan To
(สแกนไปยัง) เพื่อสงภาพที่
สแกน สําหรับขอมูลเพิ่มเติม โปรดดู
การใชคุณสมบัติการสแกน