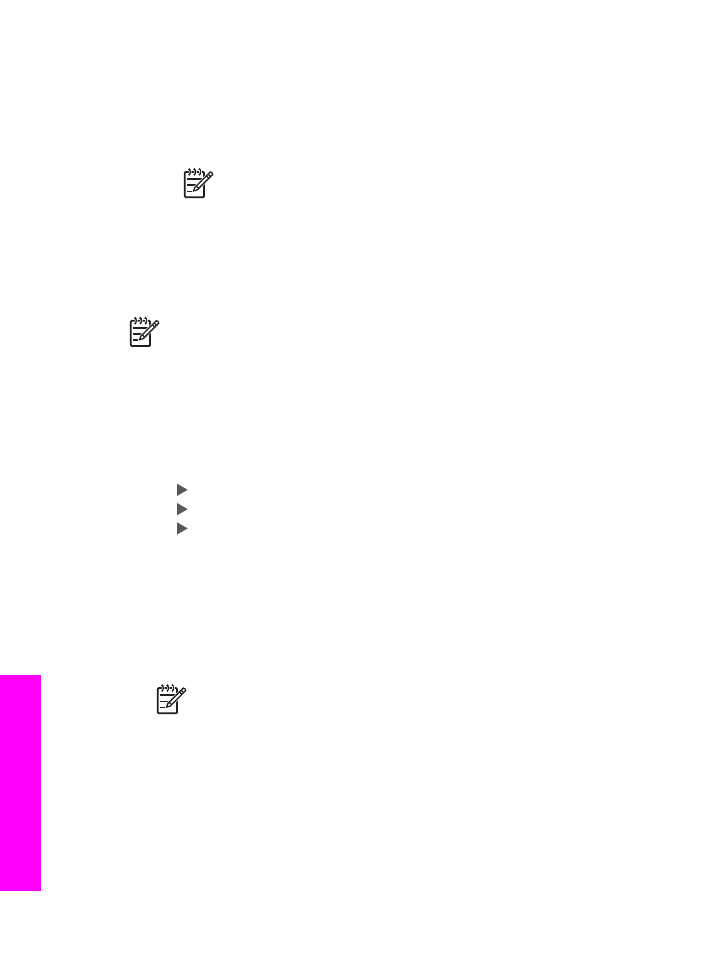
发送扫描的图像
可以共享扫描的图像。
将图像放在玻璃板上,通过 “HP Instant Share 电子邮
件”共享图像。
注意
有关扫描图像的详细信息,请参阅
使用扫描功能
。
1. 将原件面朝下放入到玻璃板的右前角上。
2. 按 HP All-in-One 控制面板上的
“扫描到”
。
“
扫描
”菜单出现在控制面板显示屏上。
3. 执行以下操作之一:
–
如果您是使用
USB 电缆进行连接的,跳至步骤 6。
–
如果您是通过以太网网络进行连接的,则请继续步骤
4。
4. 按 选择“
选择计算机
”,然后按
OK
。
5. 按 选择要接收图像的计算机,然后按
OK
。
6. 按 选择 “
HP Instant Share
”,然后按
OK
或
“开始扫描”
。
图像已经扫描完毕并上载到您的计算机中。
在
Windows 计算机上,将打开 “HP Image Zone” 软件。 将出现
“HP Instant Share” 选项卡。 扫描图像的缩略图显示在“选择窗格”中。
有关
“HP Image Zone” 的详细信息,请参阅屏幕帮助。
在
Macintosh OS X(v10.2 或更高版本)计算机上,将打开 “HP Instant
Share” 客户端应用程序软件。 扫描图像的缩略图将出现在 “HP Instant
Share” 窗口中。
注意
如果使用的是
Macintosh OS X(低于 v10.2 的版本)或者
OS 9,则照片将上载到 Macintosh 上的 “HP 图库”中。 单击“电
子邮件”。
按照计算机屏幕上的提示,将扫描图像作为电子邮件附
件发送出去。
7. 按照适用于您的操作系统的步骤进行操作:
在运行
Windows 的计算机上:
a. 在 “HP Instant Share” 选项卡的“控制”或“工作”区域中,单击要用
来发送扫描图像的服务的链接或图标。
第
12 章
126
HP Officejet 7200 All-in-One series
使用
HP Instant
Share
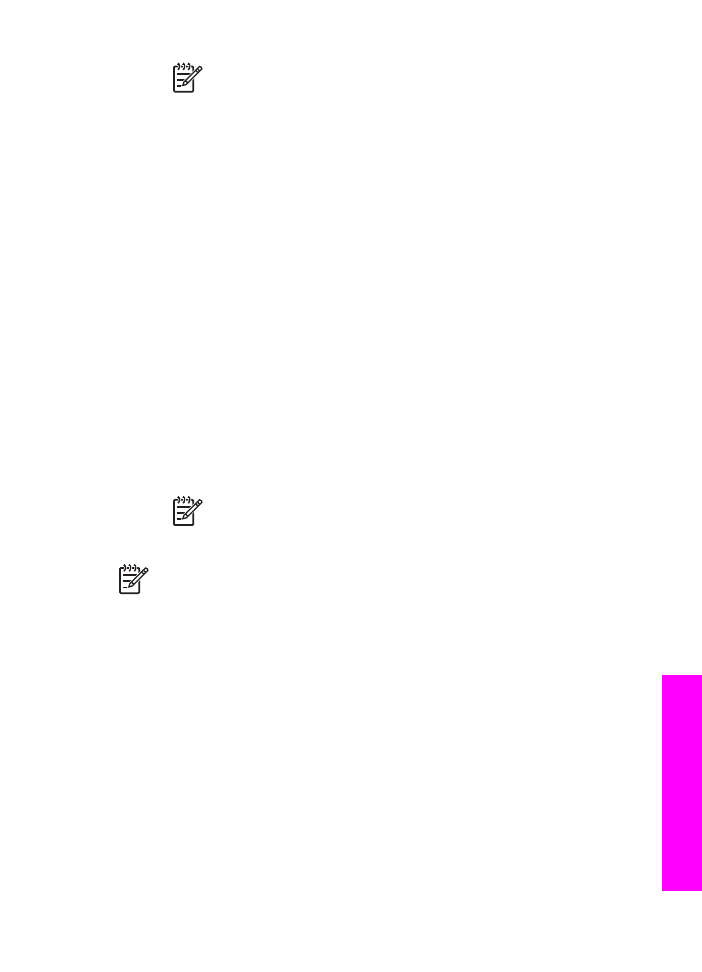
注意
如果单击“查看所有服务”,则可以从您的国家
/地区中的
所有可用服务中选择,例如:
“HP Instant Share 电子邮
件”和“创建联机相册”。
请按照屏幕上的说明执行操作。
“联机”屏幕显示在“工作”区域中。
b. 单击“下一步”,然后按照屏幕上的说明执行操作。
在
Macintosh 上:
a. 确保您要共享的扫描图像显示在 “HP Instant Share” 窗口中。
使用
“-” 按钮删除照片,或使用 “+” 按钮向窗口中添加照片。
b. 单击“继续”,然后按照屏幕上的说明执行操作。
c. 在 HP Instant Share 服务列表中,选择要用来发送扫描的图像的服
务。
d. 请按照屏幕上的说明执行操作。
8. 如果选择“HP Instant Share 电子邮件”服务,则可以:
–
发送具有可查看、打印和保存的照片缩略图的电子邮件消息。
–
打开并维护电子邮件地址簿。
单击“地址簿”,注册 HP Instant
Share,并创建一个 HP Passport 帐号。
–
向多个地址发送电子邮件消息。
单击多个地址的链接。
–
将图像集发送到亲友的联网设备中。
在 @send.hp.com 前面的“电子
邮件地址”文本框中输入收件人为设备所指定的名称。系统将会提示
您使用
HP Passport 的“用户 ID”和“密码”登录 HP Instant
Share。
注意
如果您以前不曾设置
HP Instant Share,则单击“使用
HP Passport 登录”屏幕上的“我需要一个 HP Passport 帐
号”。
会获得一个 HP Passport 用户 ID 和密码。
注意
还可以使用
“扫描到”
按钮来发送扫描图像。
有关详细信息,请
参阅
使用扫描功能
。